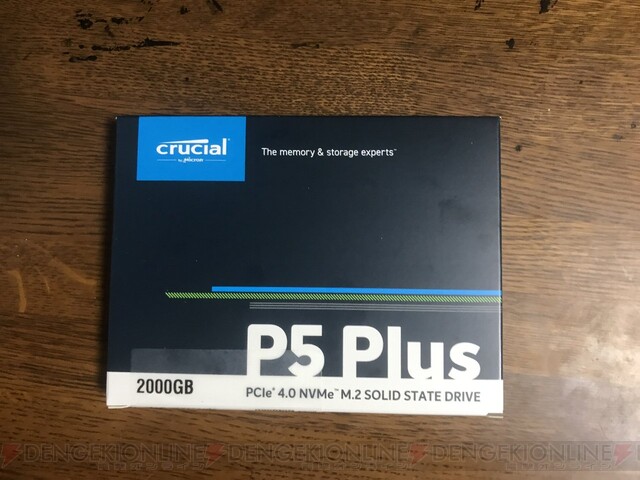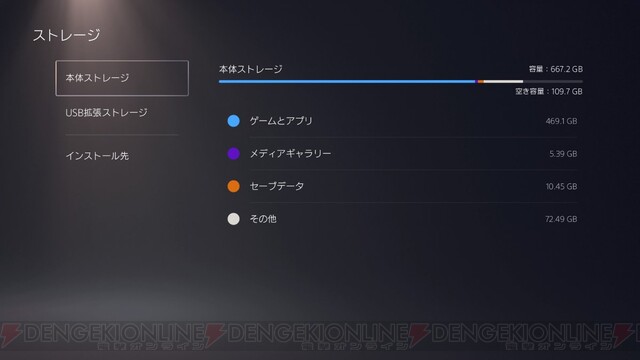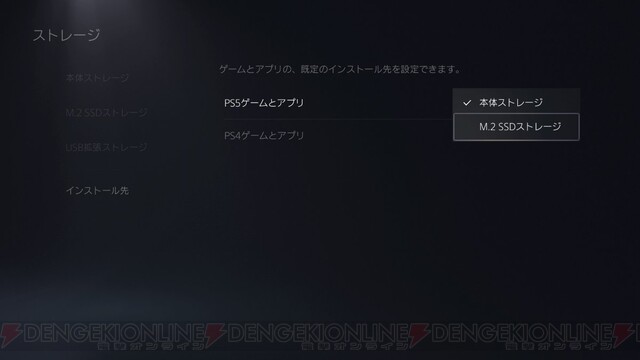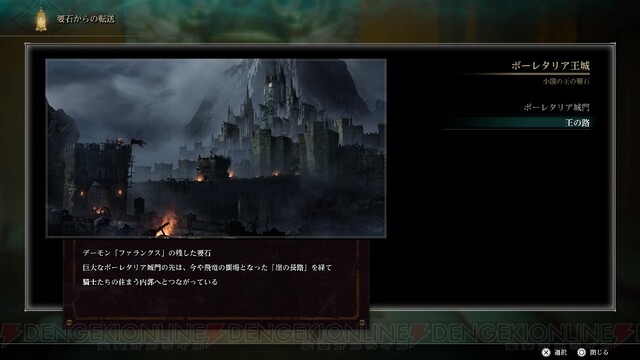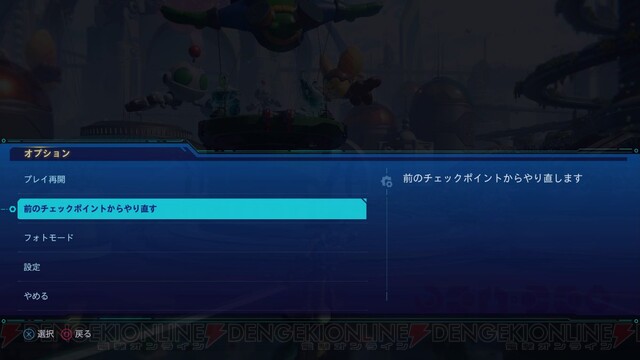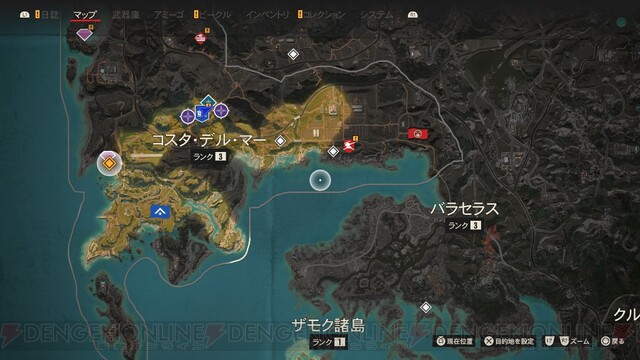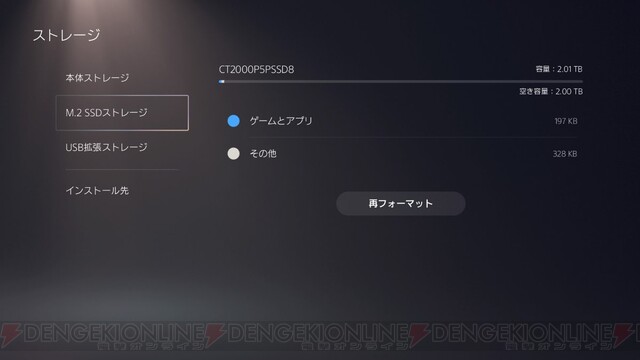PS5へのSSD増設のメリットは意外と多いって知ってた? 初心者でもできるか実際にやってみた!
- 文
- Ak
- 公開日時
PlayStation 5は、9月15日に大規模ソフトウェアアップデートを実施し、“M.2 NVMe SSD (Gen4)(以下、M.2 SSD)”へ正式対応。これにより、PS5にM.2 SSDを増設することでデータ容量を拡張できるようになりました。
ここでは、PS5にM.2 SSDを増設する際のポイントやメリットについて解説。増設後の読み込み時間がどうなったかについてもテストプレイしていきます。
M.2 NVMe SSDとは?
まずはM.2 SSDって何? という人に向けて簡単に解説していきます。
M.2 SSDとは、データの転送速度に優れた新規格のSSDのこと。PS5にはあらかじめM.2 SSDを増設するためのスロットが搭載されており、そこに取り付けることでストレージ容量を拡張できます。
あくまで増設なので、本体ストレージからデータを移すなどの作業は必要ありません。本体ストレージのデータはそのままに、M.2 SSDの容量分だけ、データ容量が拡張されます。
ただし、PS5で使用できるM.2 SSDには一定の条件が必要となります。とくに自作PC向けとして一般的なPCIE3.0x4接続(Gen3)に未対応である点などには要注意。
くわしい条件はPS5公式サイトからチェックできますが、最低5.5GB/秒以上の読み込み転送速度を推奨します。
そこで今回用意したのは、『CRUCIAL P5 PLUS SSD』。半導体メモリやストレージの製造で40年以上の歴史がある米マイクロンテクノロジー社のブランド“Crucial(クルーシャル)”のM.2 SSDです。
マイクロン社は、1978年にアメリカで設立された企業で、半導体メーカーとしては世界4位の売上を誇ります。SSD生産の老舗としても知られ、“Crucial”はPS4換装用で定番だったMX500を作っている、SSDメーカーとして代表的なブランドで、信頼性もバッチリ。
“P5 PLUS”は、PS5対応M.2 SSDの中では比較的安価なモデルで、コストパフォーマンスに優れています。とくに耐久性能が優秀であるので、初心者にもオススメ。5年間の限定保証も付いているため、万が一の初期不良への対応も安心です。
なお、PS5では転送速度が約5.5G以上で最大のパフォーマンスを発揮できるといわれています。“P5 PLUS”の転送速度は最大6.6Gであるため、実質的に最高の転送速度を発揮できる点にも注目です。
■『CRUCIAL P5 PLUS SSD』500GB
■『CRUCIAL P5 PLUS SSD』1TB
■『CRUCIAL P5 PLUS SSD』2TB
PS5にM.2 SSDを増設するとデータ容量を拡張できる!
PS5の初期容量は1TBですが、実際にゲームデータ用に使用できるのは667.2GBしかありません。
一般的なPS5規格のゲームは1タイトルにつき40~70GBの容量が必要となるため、初期の状態ではやや容量不足の印象を受けます。
なお、PS4規格のゲームは外付けSSDからの起動も可能ですが、PS5規格のゲームは内蔵ストレージまたはM.2 SSDからしか起動が行えません。(保存は可能)
そのため、PS5規格のゲームを多く遊びたい場合は、M.2 SSDを増設して容量を増やす必要があります。今後続々と発売されるPS5規格のゲームに備えて、早めに容量を確保しておくのもアリでしょう。
M.2 SSDに必要なものをチェック!
では、M.2 SSD増設に必要なものをチェックしていきます。
■必要なもの
①必要条件を満たしたM.2 SSD
②ヒートシンク(高さ片面8.8mmまで)
③プラスドライバー(No.1)
上記3点があればOKですが、部屋はなるべく明るくした状態で作業するのが推奨です。環境によっては小さなライトなども用意しておくといいでしょう。
今回使用する『CRUCIAL P5 PLUS SSD』の場合はヒートシンク(放熱用のパーツ)が付いていないため、市販のものを用意する必要があります。
ヒートシンク付きのM.2 SSDもありますが、ヒートシンクは比較的安価で取り付けも容易なので、そこまで重視する必要はないです。
なお、M.2 SSDに張ってあるシールは商品保証のために必要になるので、剥がさないように注意しましょう。
SSD増設の手順を解説!
次に、実際のM.2 SSD増設の流れについて、順を追って解説していきます。
①M.2 SSDにヒートシンクを取り付ける
今回使用する『CRUCIAL P5 PLUS SSD』のようにヒートシンクの付いていないM.2 SSDの場合は、ヒートシンクを取り付ける必要があります。
ヒートシンクは、取り付け用の放熱シリコーンパッドとセットで用意する必要があります。両方合わせても、1,000~1,500円程度の価格で、一般的な家電量販店などで購入可能です。
■放熱シリコーンパッド&ヒートシンクセット
今回用意したヒートシンクでは、シリコーンパッドを、裏側(平面側)に貼り付けます。その後、シリコーンパッドに同封されていたゴムで固定すれば、準備完了です。
ヒートシンクはそれぞれ取付方法が違うので、取付方はそれぞれに合った方法をご確認ください。
②PS5のカバーを外す
次に、PS5のカバーを外します。あらかじめ電源を切ってしばらく熱が冷めるのを待ち、各端子をすべて取り外しておきましょう。
まずはPSのロゴマークが付いていないほうの面を上にします。
その後、上記写真の〇の部分(PS5の端)を抑えて、上に持ち上げて矢印の方向にずらすとカバーを取り外せます。
なお、端の部分にしっかり力を入れながらでないとカバーをずらせないので要注意。個人的には、このカバーを外す作業が一番の難関でした。
もしカバーの取り外しに苦戦する場合は、2人で協力して作業すると簡単です。1人がカバー端を持ち上げている間に、もう1人がカバーをずらしましょう。
③拡張スロットにM.2 SSDを取り付ける
カバーを外すと、M.2 SSD取り付け用の拡張スロットが見えます。
拡張スロットはネジ止めされているので、プラスドライバーでカバーを外しましょう。このとき、本体のファンにネジを落とさないように注意!
なお、プラスドライバーはサイズがNo.1のものが推奨です。一般的に購入できるもので大丈夫ですが、サイズの小さいものではうまく力が入らずにネジ山を潰す可能性があるので注意しましょう。
拡張カバーを外したら、ネジとスペーサー(銀色のパーツ)を取り外します。
その後、M.2 SSDのサイズに合わせた位置にあるネジ穴にスペーサーを取り付けましょう。『CRUCIAL P5 PLUS SSD』の場合は80の部分に取り付ければOKです。
その後、M.2 SSDを斜めにして差し込むようにセット。うまくハマったら、スペーサーを付けた部分にネジを取り付けます。
最後に拡張カバーをかぶせてネジ止めし、PS5のカバーをかぶせれば、増設作業は完了となります。
■PlayStation®5にM.2 SSDを装着する方法
実際の読み込み速度はどうなる?
M.2 SSDの増設が成功して読み込めている場合、最初に起動する際にM.2 SSDのフォーマットが必要になります。
フォーマット後、設定→ストレージ→インストール先を選択。インストール先をM.2 SSDに変えると、ゲームデータやセーブデータをM.2 SSDに保存することが可能になります。
そこで気になるのが、同じSSDであってもゲームプレイ時の読み込み速度に差が出るのかということ。実際にいくつかのタイトルで試してみました!
なお、テストプレイに使用したタイトルはどれもPS5規格のものです。
Demon's Souls
PS5でのフルリメイクによって新生したアクションRPG『Demon's Souls』。
タイトル画面からコンティニューを選択してから起動するまでの時間と、要石からの転送にかかった時間を計測しました。なお、転送先はどちらも同じです。
■内蔵ストレージ
起動……約4.7秒
要石からの転送……約4.1秒
■M.2 SSD
起動……約3.8秒
要石からの転送……約3.6秒
ラチェット&クランク パラレル・トラブル
PSの人気シリーズ『ラチェット&クランク』最新作。
コンティニュー画面からプレイ再開を選択してから起動するまでの時間と、オプションから“前のチェックポイントからやり直す”を選んで、リトライできるまでの時間を計測しました。
■内蔵ストレージ
起動……約3.8秒
前のチェックポイントからやり直す……約3.6秒
■M.2 SSD
起動……約3.7秒
前のチェックポイントからやり直す……約3.4秒
ファークライ6
人気FPSシリーズ『ファークライ』シリーズの最新作。
タイトル画面からゲームを起動するまでの時間と、ファストトラベルにかかった時間を計測しました。
■内蔵ストレージ
起動……約7.5秒
ファストトラベル……約6.5秒
■M.2 SSD
起動……約6.3秒
ファストトラベル……約6.1秒
テストの結果、どのタイトルでも内蔵ストレージよりもM.2 SSDのほうが全体的に読み込み速度が上昇していることが分かります。
PS5規格のゲームは元々ローディングが短いタイトルが多いため、そこまで大きな差はありませんが、ローディングを頻繁に挟むゲームの場合はわずかな差でも恩恵は大きそうですね。
M.2 SSDの増設作業は意外と簡単! そのメリットとは?
実際にM.2 SSDの増設作業を行いましたが、意外なまでにアッサリと作業できたことに驚きました。
HDD→SSDへの換装作業とは異なり、HDDの取り外しなどの作業が発生しないので、手順は簡単! ガジェット初心者であっても、戸惑うことは少ないかと思います。
ここでもう一度、PS5へのM.2 SSD増設のメリットをまとめておきましょう。
メリット①:容量の拡張
PS5規格のゲームの保存に必要なデータ容量の拡張ができるのが最大のメリット。
なお、一般的なM.2 SSDの容量は500GB~2TB。PS5の拡張スロットは1つしかないので、可能な限り大容量のM.2 SSDを用意するのがオススメです。
メリット②:読み込み速度の上昇
M.2 SSDの性能にもよりますが、今回使用した『CRUCIAL P5 PLUS SSD』の場合、PS5規格のゲームの読み込み速度が全体的に向上しました。
とくにオープンワールドゲームのようなローディングを頻繁に挟むようなゲームではその恩恵が大きそうです。
メリット③:Crucial P5 Plusなら耐久性も安心!
今回使用したP5 PlusはMTTF(平均故障時間)200万時間対応のSSDで壊れにくいので、安心感がバツグン!
ゲームデータの保存先をM.2 SSDに切り替えておけば、データの破損もしにくくなります。
以上のように、アップデートによりPS5へのM.2 SSDの増設が可能になりましたが、必要条件がシビアな点は注意。
今回使用したP5 Plusなら、お値打ち価格ながら5.5GB/秒以上のスピードが発揮でき、信頼できるブランドなので安心です。ただしヒートシンクの用意は忘れずに!
これから増えていくであろう大容量のPS5タイトルのために、今からでもデータ容量を拡張しておくことをオススメします。ぜひ実施して、データ容量の悩みからお別れしましょう!
■『CRUCIAL P5 PLUS SSD』500GB
■『CRUCIAL P5 PLUS SSD』1TB
■『CRUCIAL P5 PLUS SSD』2TB
©2021 Sony Interactive Entertainment Inc. All Rights Reserved.
©2009-2020 Sony Interactive Entertainment Inc.
©2021 Sony Interactive Entertainment LLC. Created and developed by Insomniac Games, Inc.
©2021 UBISOFT ENTERTAINMENT. ALL RIGHTS RESERVED
本記事はアフィリエイトプログラムによる収益を得ている場合があります