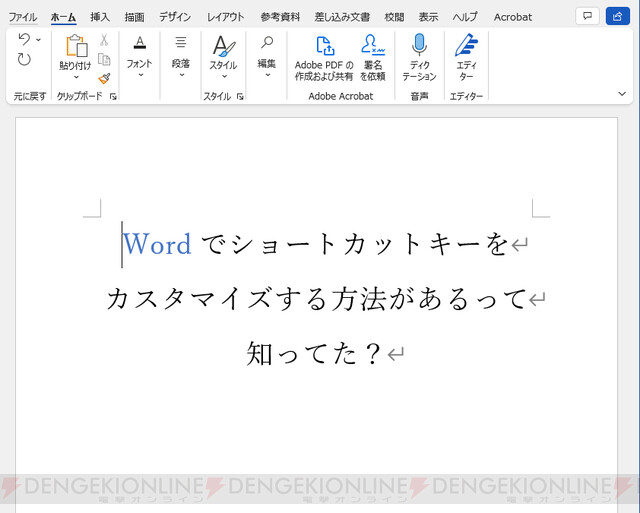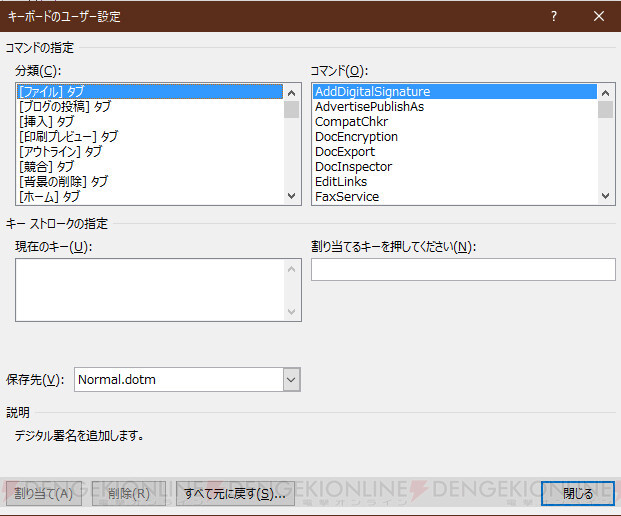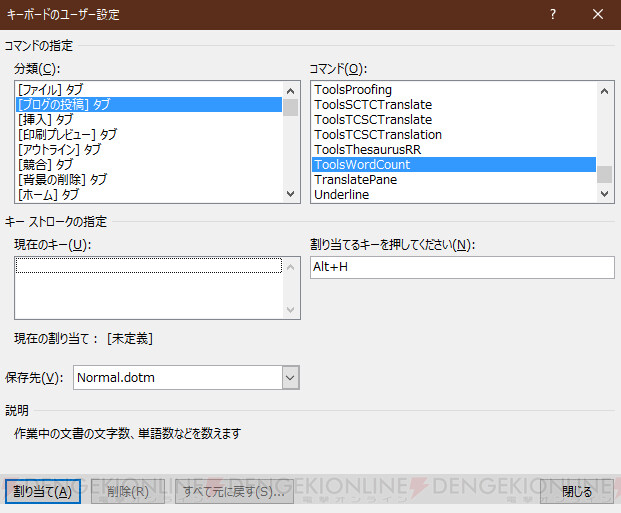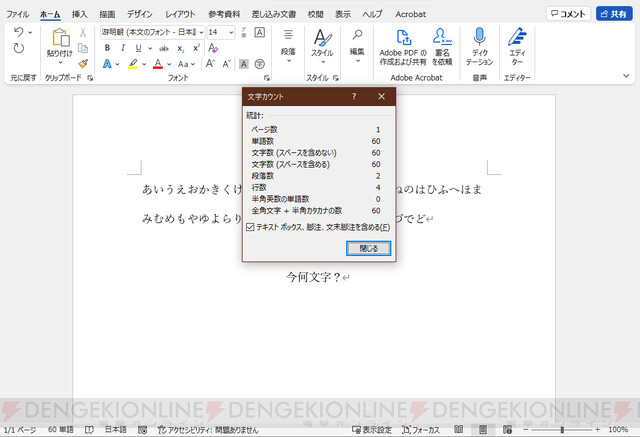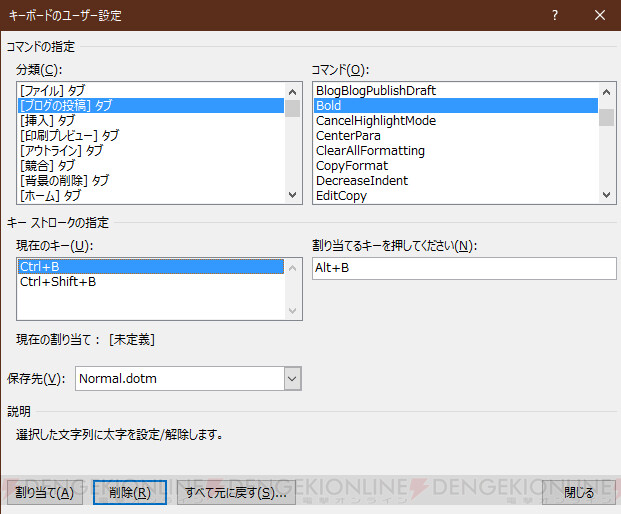【Word】ショートカットキーをカスタマイズする方法
- 文
- 電撃オンライン
- 公開日時
Wordを使っていたときに「この動作、ショートカットキーでサクッとできないかな?」と思ったことはありませんか? 実はショートカットキーをカスタマイズする方法があるので、お教えします!
オプションからショートカットキーを割り振れる!
まずは“ファイル”→“その他”から“オプション”を開き、“リボンのユーザー設定”ページの下にある“ショートカットキー:ユーザー設定”ボタンを押します。
“キーボードのユーザー設定”画面が開きますので、ショートカットキーをつけたい動作を選んで、ショートカットキーを割り当てればOK!
試しに、作業中の文章の文字数や単語数が分かる“文字カウント”にショートカットキーを割り当ててみます。
ショートカットキーを割り当てたい動作の分類とコマンドを選択します。コマンドは英語なので分かりにくいですが、画面下に日本語の説明がありますので、そちらで確認しましょう。
選べたら、“割り当てるキーを押してください”の入力欄をクリックして、使いたいショートカットキーを押します。ここでは“Alt+H”を割り当ててみます。
入力欄にショートカットキーが表示されたら、左下の“割り当て”ボタンを押せば、割り当て完了! 実際に文章作成画面で“Alt+H”を押すと、文字カウント画面が表示されました!
ちなみに既存のショートカットキーを変更することも可能です。自分好みのショートカットキーにカスタマイズしちゃいましょう!
本記事はアフィリエイトプログラムによる収益を得ている場合があります