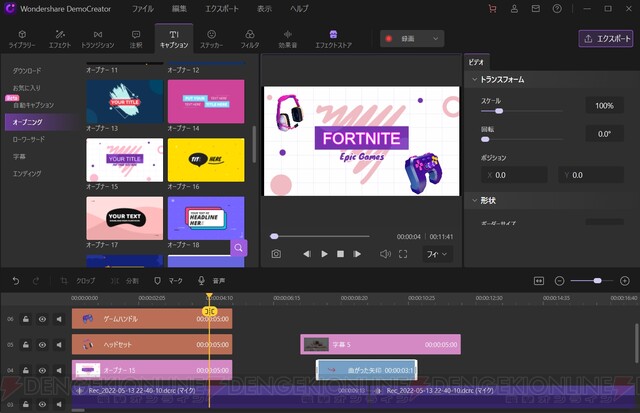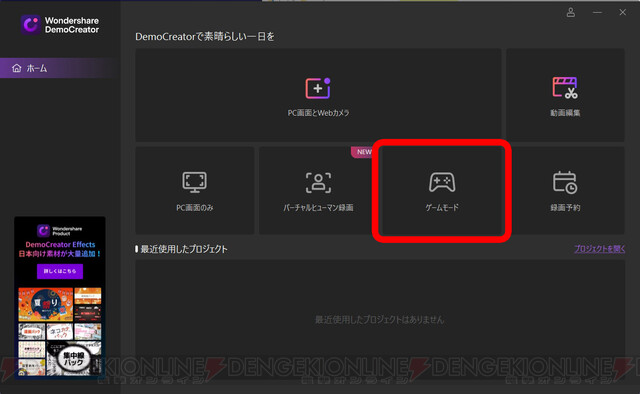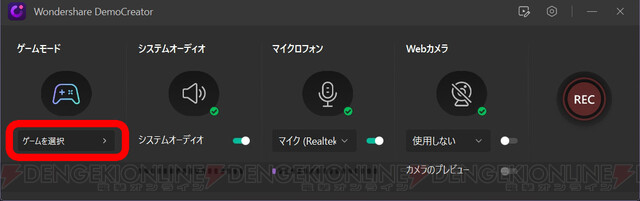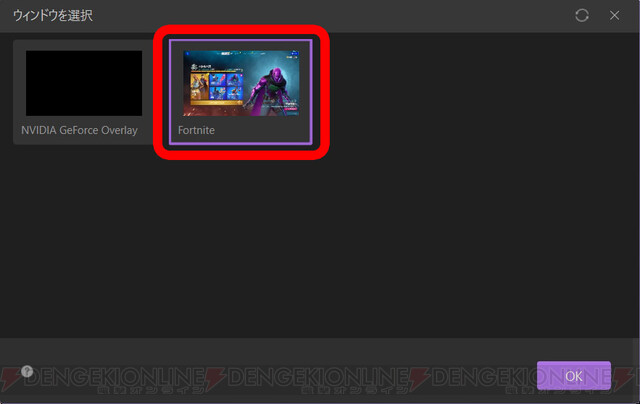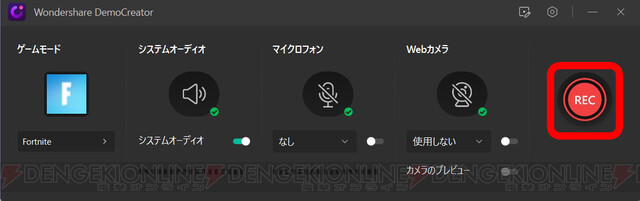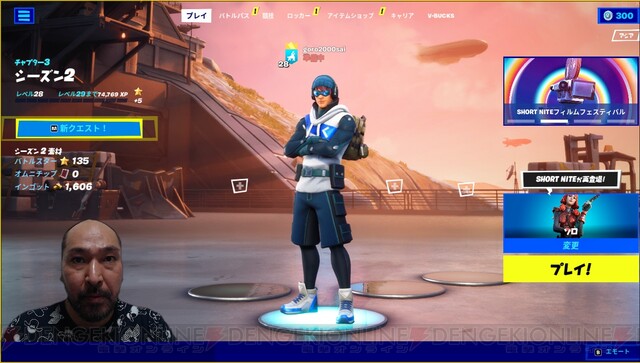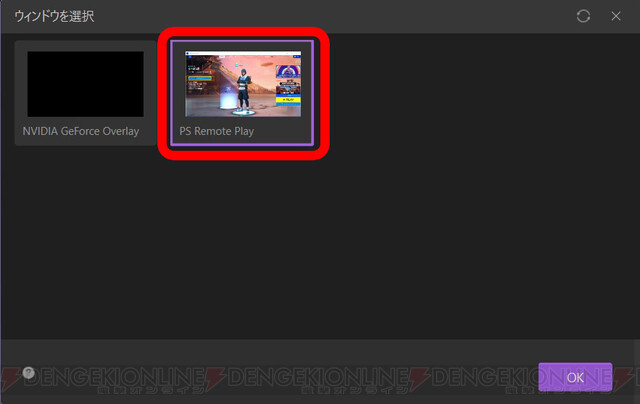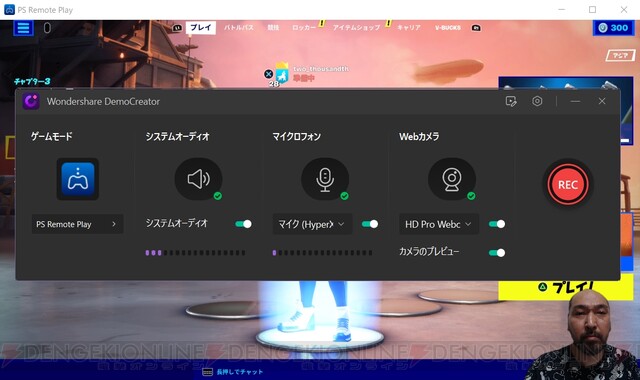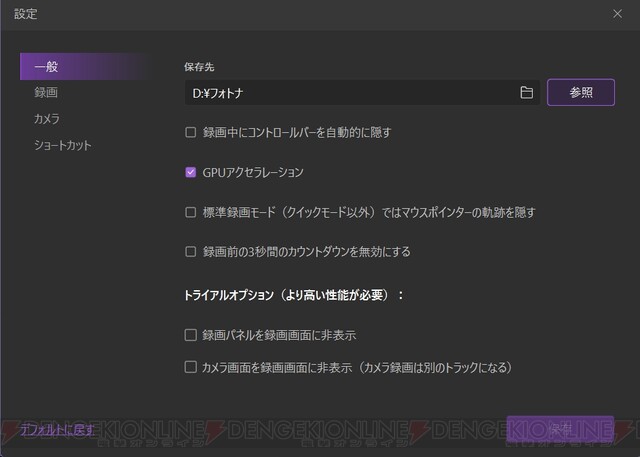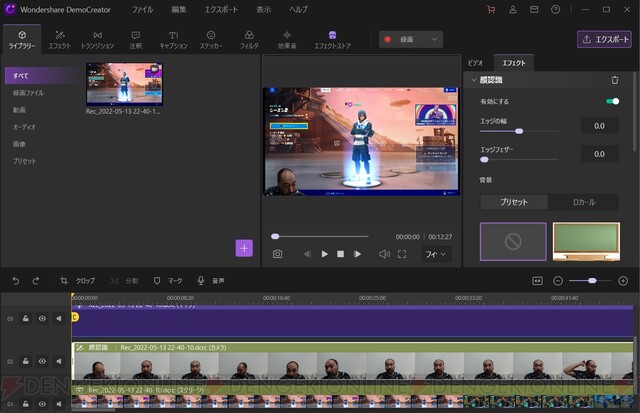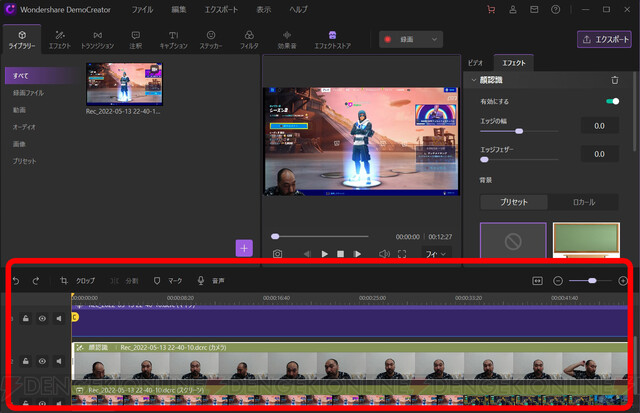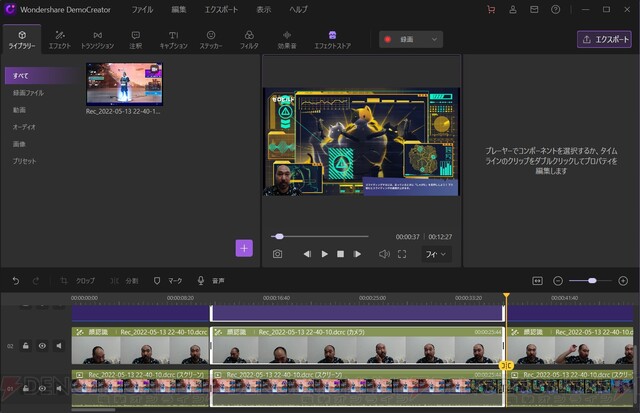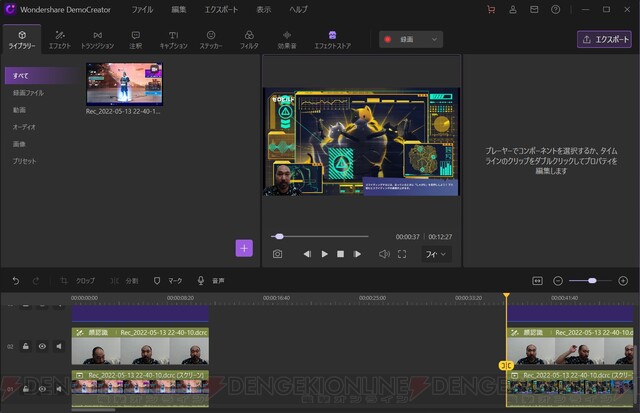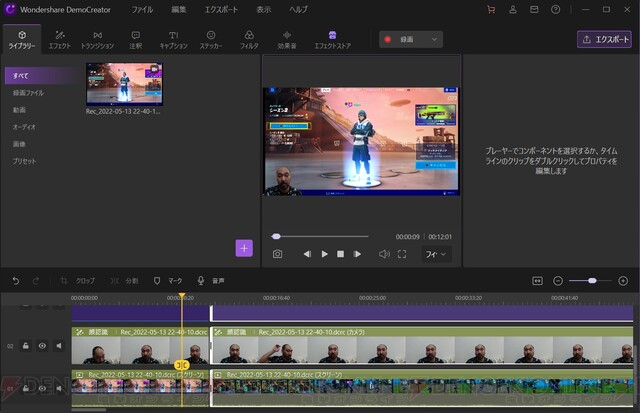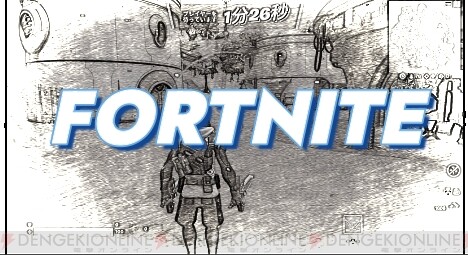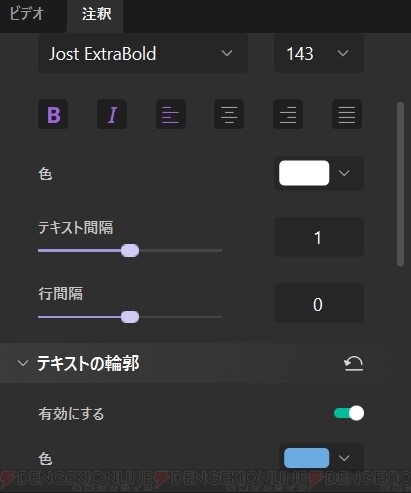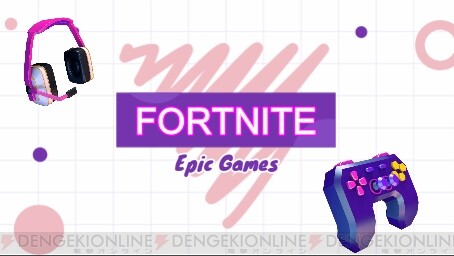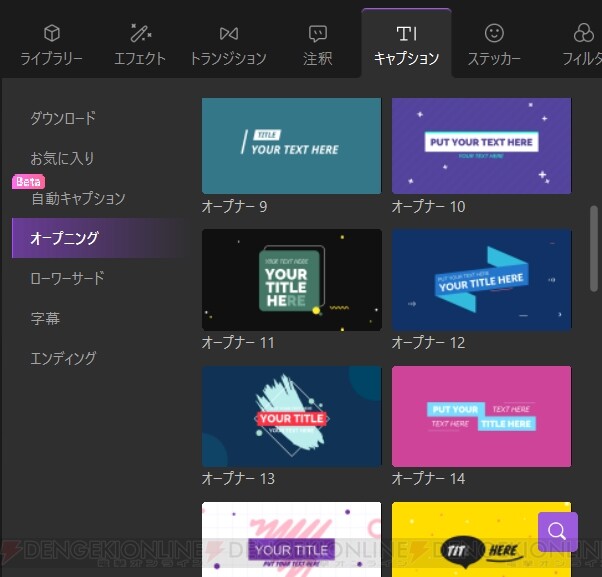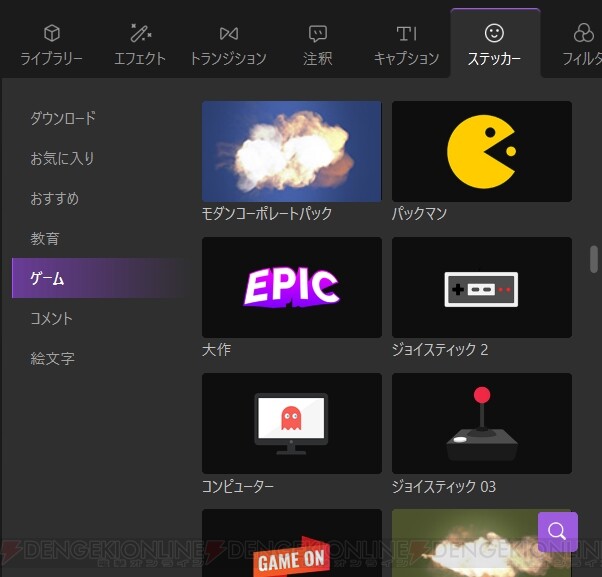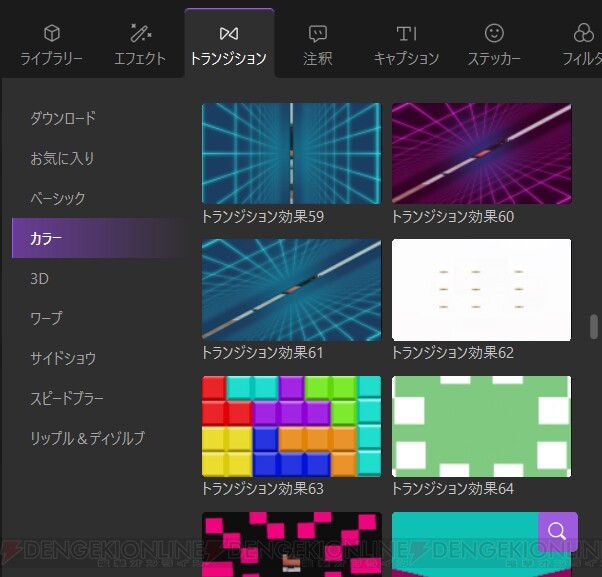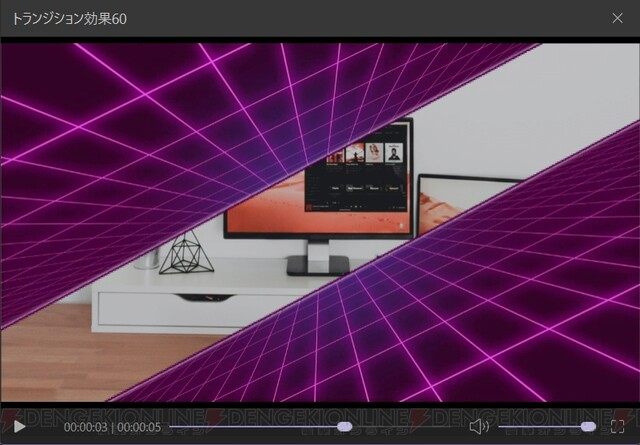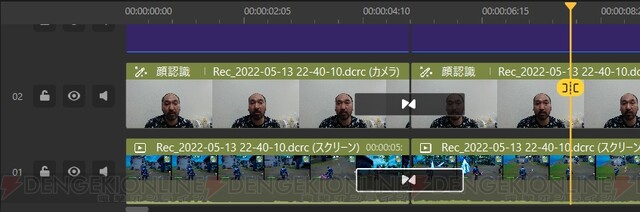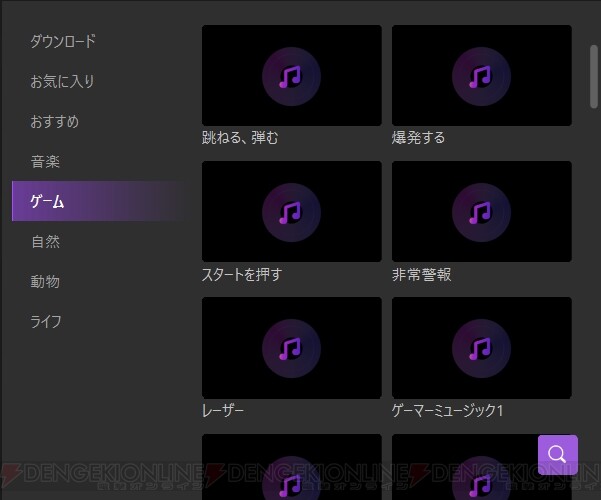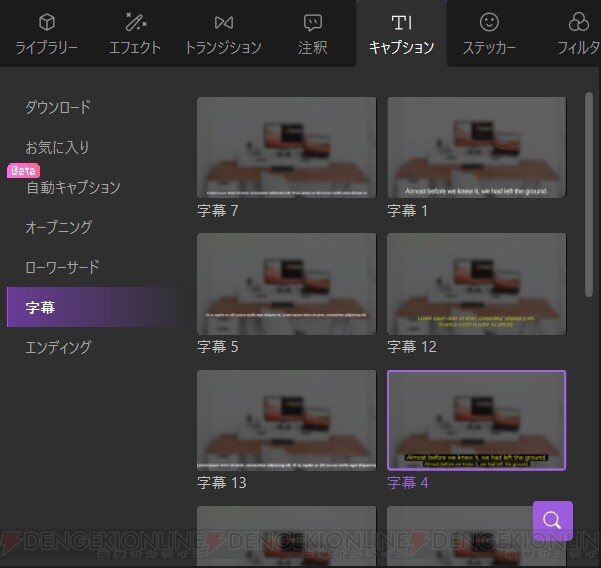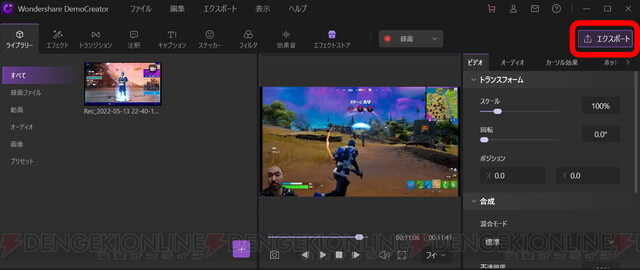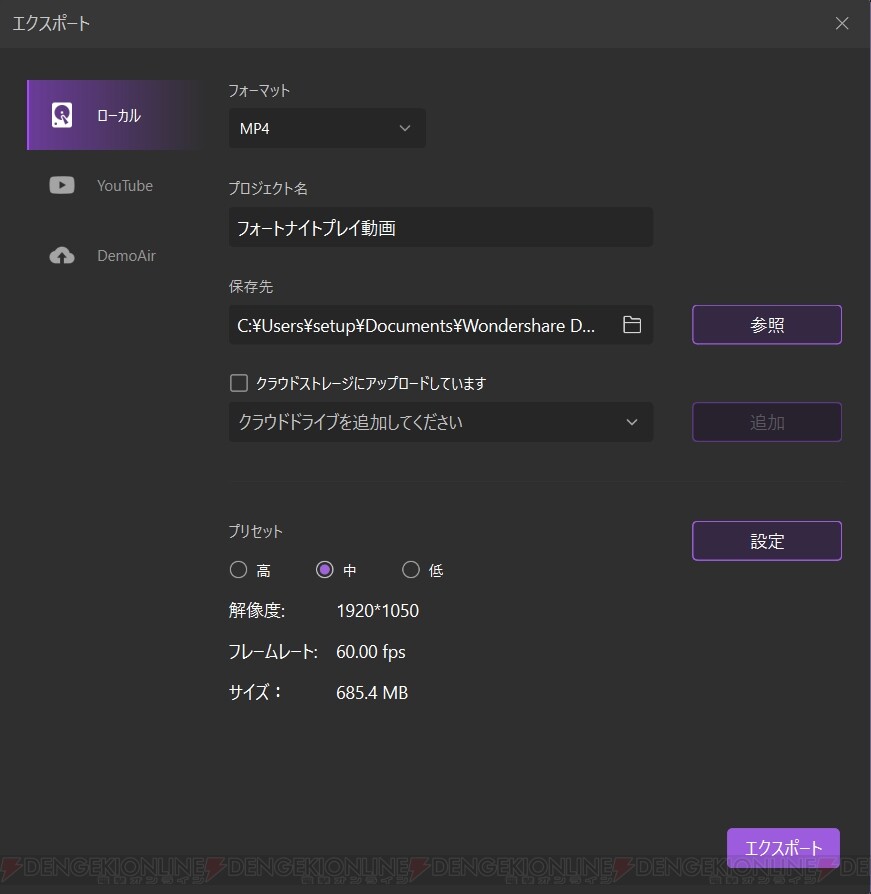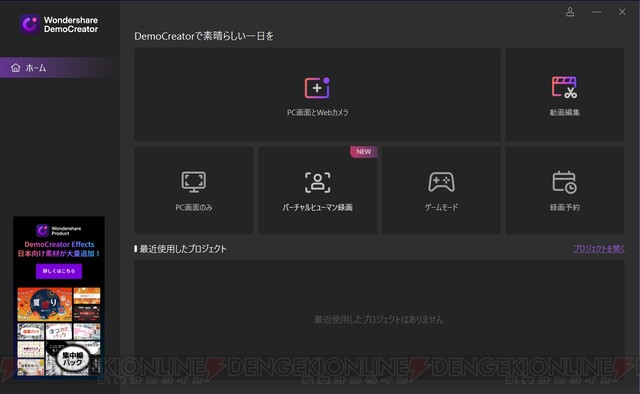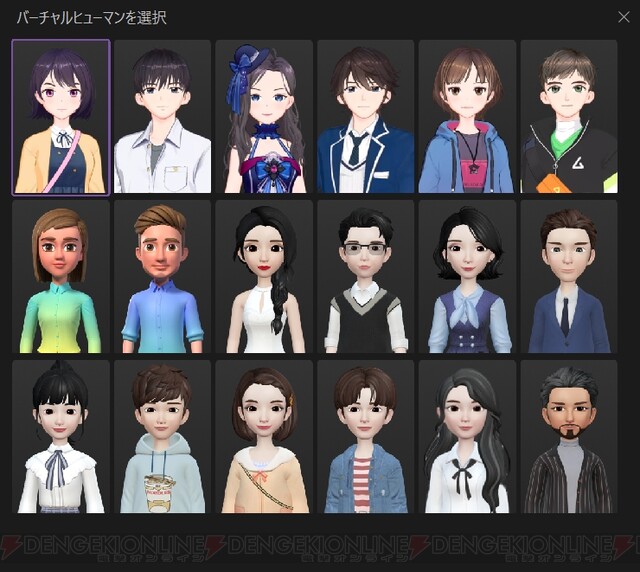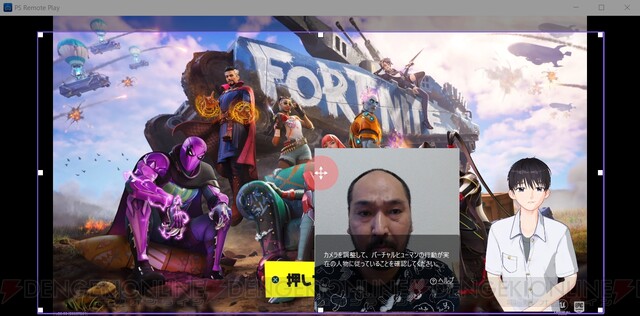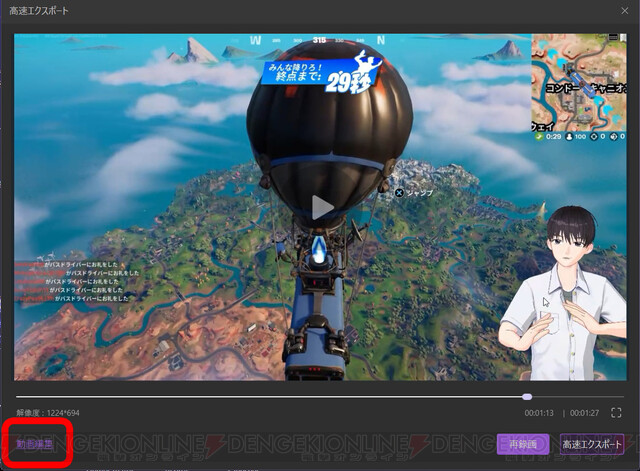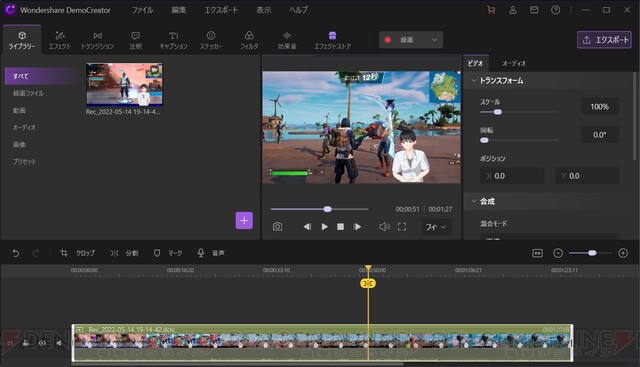ゴリラにもできた! 画面録画&動画編集なら“Wondershare DemoCreator”がオススメ
- 文
- ゴロー
- 公開日時
どうも、ゴローです。“誰にでも簡単!“というフレーズをよく耳にしますよね。「本当かよ!」と実際に試してみて、理解に苦しんだ経験ありませんか?
“Wondershare DemoCreator(ワンダーシェアー デモクリエイター)”も同じキャッチフレーズなのですが、驚くべきことに脳筋ゴリラの私でも大丈夫でした!
Wondershare DemoCreatorは、デモやチュートリアル、プレゼンテーション、ゲームプレイなどの画面を簡単録画、プロ並み編集できる画面録画&動画編集オールインワンソフト。WindowsとMacの両方に対応しており、無料でダウンロードできます!
実際にWindows版を使って実際に録画&動画編集してみたので、動画ができるまでの手順やこのソフトの推しポイントを紹介していきましょう。
PCでカンタン録画! 家庭用ゲームの録画方法も
PCゲームならゲームをプレイしつつ、そのまま画面録画ができます。手順はいたってカンタン!
① Wondershare DemoCreatoを立ち上げて〔ゲームモード〕をクリック
② 〔ゲームを選択〕の項目をクリック
③ 録画したいゲームのウィンドウを選択して〔OK〕をクリック
④ 準備ができたら〔REC〕を押して録画開始
たったこれだけの工程でゲームプレイを録画できます。
録画中はコントロールバーが表示されますが、ショートカットキーのF9で〔一時停止/録画再開〕、F10で〔録画終了〕になるので、フルスクリーンでプレイしても問題ありません。
さらに、WEBカメラとマイクがあれば、ワイプ付きの実況プレイ動画も手軽に作れます。
録画中、WEBカメラは位置の調整しかできないので、大きさの調整や背景の設定を事前に行っておきましょう。
家庭用ゲームも録画できる?
キャプチャーユニットとHDMIケーブルを使うなどしてPCモニターにゲーム画面を映すことができれば、PS5やスマホゲームの録画もできます。
ということで、今回PS5/PS4のゲームを録画する方法として、リモートプレイを試してみました。
なお、比較的長い動画になる場合は、空き容量を十分に確保しておきましょう。容量が少ない場合は、〔設定〕⇒〔保存先〕からDドライブや外付けHDDに格納するといいです。
録画終了後は自動的に動画編集ツールへ
録画を終了すると撮影した動画が自動的にインポートされ、そのまま動画編集ツールに移行! 余計な手間を省き、すぐ動画編集に取り掛かれます。
クリップの切り取りをはじめ、エフェクトやテロップの追加、画面の回転やスケールの変更などを自由に行えます。
では、ゲームの動画編集で使用する代表的な機能をいくつか紹介しましょう。
クリップの切り取りで必要な映像だけを繋げる
ビデオクリップやカメラ映像の切り取りは、下にある〔タイムライン〕で行います。
① 必要な部分と不要な部分を確認する
どこが必要でどこがいらないか、まず〔プレビューウィンドウ〕で再生しながら確認しましょう。
② クリップを分割させる
切り取るポイントを見つけたら、タイムライン上の黄色いバーをクリックして分割します。ビデオクリップのほか、カメラ映像や音声データも同様に分割させる場合はCtrlキー+クリックで複数選択しておきましょう。
③ 必要なシーンを繋ぎ合わせる
分断したら右側のクリップをドラッグして左詰めシーンを繋ぎ合わせていきます。以降、この繰り返しで下準備は完了です!
テロップやエフェクトで動画を彩る
シーンの選定が終わったら、動画を華やかにしたり、分かりやすくしたりするためのテロップやエフェクトを入れます。“Wondershare DemoCreator”は無料版でもかなりの種類が使えるのです!
① オープニングを挿入する
動画のタイトルや趣旨を端的に表すためのオープニングを入れます。ゲームの雰囲気や自分の好みにあわせて選びましょう。
【例1】
〔キャプション〕⇒〔オープニング〕オープナー2
〔フィルタ〕⇒〔おすすめ〕クラシック
【例2】
〔キャプション〕⇒〔オープニング〕オープナー15
〔ステッカー〕⇒〔ゲーム〕ヘッドセット、ゲームハンドル
② シーンの切り替わりはトランジションで
オープニングからゲームプレイへ移行する時、またはゲームプレイでシーンが切り替わる時などはトランジションを使用する人が多くいます。
“Wondershare DemoCreator”なら、多くのトランジションを無料で使えます。ジャンルごとに分かれているので、シーンに合ったものを選んでいきましょう。
シーンの説明用にテロップを入れる
字幕テロップを入れる方法も非常にカンタン! お気に入りの字幕を選んでから、タイムラインにドラッグ&ドロップ。そしてダミーの文字を編集するだけです。
ざっと代表的な動画編集のやり方を紹介しました。ここまで特に難しい操作もなく、コツをつかめば短時間で動画編集が行えるのがおわかりいただけたのではないでしょうか!
【“Wondershare DemoCreator”のここがすごい!】
・録画と動画編集のオールインワンソフト
・録画から動画のアップロードまでが動的&視覚的でわかりやすい
・無料版でも大量のエフェクトや効果音を使用できる
Vtuberにもなれる⁉ 顔出しNGの人にもおすすめのアバター機能搭載!
“Wondershare DemoCreator”のすごいところをもう1つ紹介させてください。
動画配信者の中には顔出しNGという方も多くいるかと思います。でもご安心を! 〔バーチャルヒューマン録画〕を使ってVtuberのような実況プレイ動画がカンタンに作れちゃいます‼
カメラ位置を調整することで、バーチャルヒューマンは口や手の動き、瞬きなどを細かく再現してくれます。
これが無料版でできるってスゴくないですか? 今後バーチャルヒューマンの種類が増えていくことも期待しちゃいます!
“Wondershare DemoCreator”は、今まで動画編集をしたことがない人はもちろん、簡易的にキレイな動画を作れるという点で経験者にもうってつけです。少しでも興味を持たれた方は、ぜひ無料版を試してみてください!
推奨の動作環境は?
“Wondershare DemoCreator”に必要なスペックについて、メーカー推奨は以下の通りです。今回、私は5年ほど前のノートPC『G-Tune NEXTGEAR-NOTE i5730SA1』を使いましたが、問題なく動作しました。
【動作環境】
<Windows版>
対応OS:Windows 7/Windows 8(Windows 8.1を含む)/Windows 10/Windows 11 (64ビットOSのみ)
CPU:Intel i3以上のマルチコアプロセッサ、2GHzまたはそれ以上。(HDおよび4KビデオにはIntel第6世代以降のCPUを推奨)。
GPU:Intel HDグラフィックス5000またはそれ以上。NVIDIA GeForce GTX 700またはそれ以上、AMD Radeon R5またはそれ以上。2GB vRAM(HDまたは4K動画の場合は、4GB以上が必要)。
メモリ:最低3GB以上のRAM(HDおよび4Kビデオには8GBが必要)。
ディスク:インストール用に最低2GBのハードディスク空き容量が必要(HDおよび4Kビデオの編集にはSSDソリッドステートディスクを推奨)。
<Mac版>
対応OS:macOS v12,macOS v11(Big Sur),macOS v10.15(Catalina), macOS v10.14(Mojave), macOS v10.13 (High Sierra)
CPU:Intel i5以上のマルチコアプロセッサ、2GHzまたはそれ以上。(HDおよび4KビデオにはIntel第6世代以降のCPUを推奨)
GPU:Intel HD Graphics5000またはそれ以上。NVIDIA GeForce GTX700またはそれ以上。
AMD RadeonR5またはそれ以上。2GB vRAM(HDおよび4K動画の場合は、4GBが必要)。
メモリ:8GB RAM (HDまたは4K動画の場合は、16GB以上が必要).。
ディスク:最低10GBのHDD空き容量が必要 (HD または 4K動画を編集する場合、SSD-ソリッド・ステート・ドライブをおススメ).。
Copyright © 2022 Wondershare. All rights reserved. The order process, tax issue and invoicing to end user is conducted by
Wondershare Technology Co., Ltd, which is the subsidiary of Wondershare group.
© 2022, Epic Games, Inc.
本記事はアフィリエイトプログラムによる収益を得ている場合があります