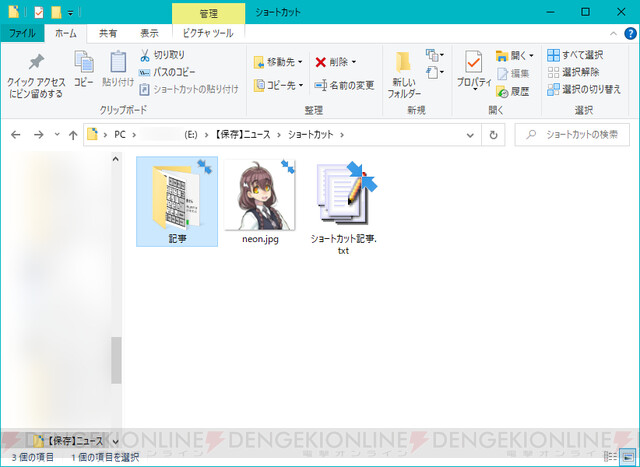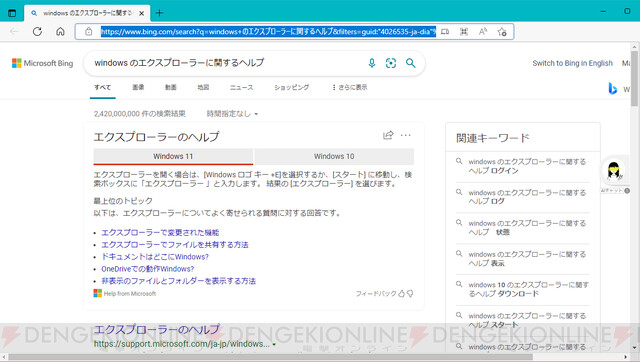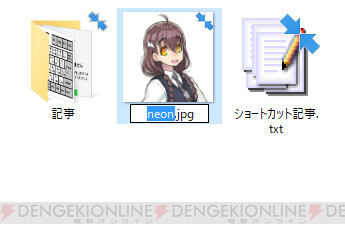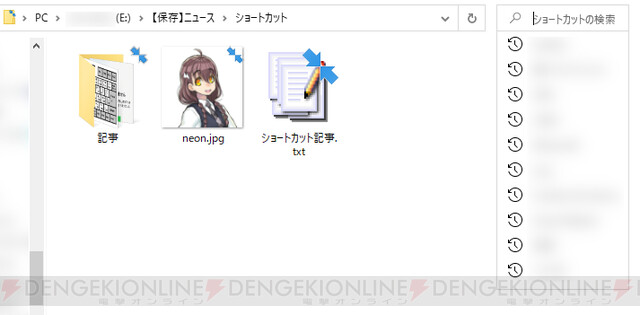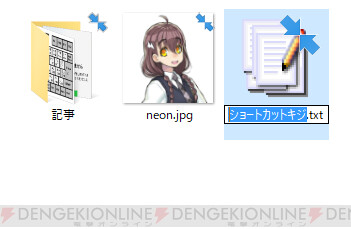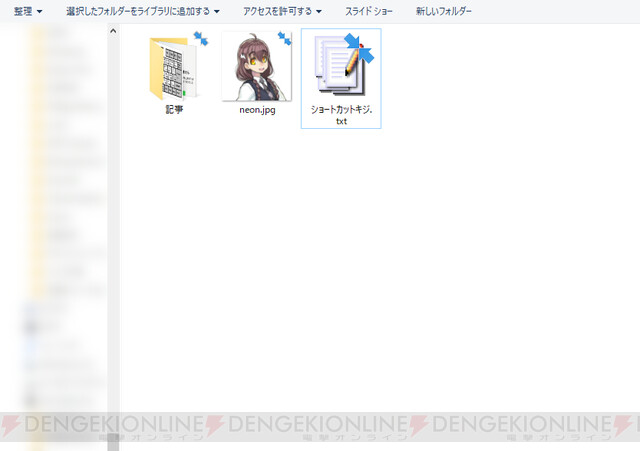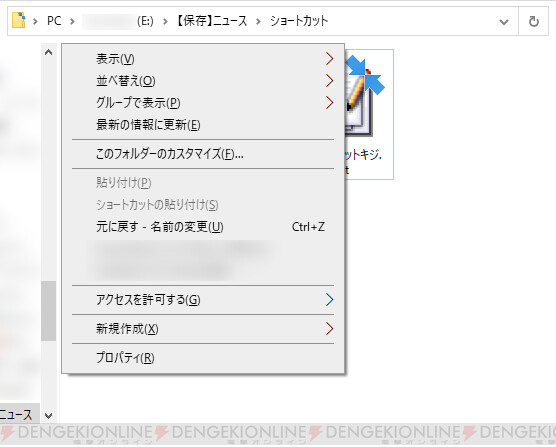実は便利なファンクションキーの使い方を解説!
- 文
- ネオン
- 公開日時
キーボードの上にある“ファンクションキー”を、普段どれくらい使っていますか? 実は使うと便利なんですが、どれを押したら、どんな機能が使えるのか分からないという方も多いハズ!
ということで、今回はエクスプローラー上でのファンクションキーの機能をまとめて解説していきます!
エクスプローラー上でファンクションキーを使ってみよう!
ファンクションキーは、様々な場所で使用できますが、今回はエクスプローラー(ウィンドウ)上での機能を紹介していきます。
F1:ヘルプ画面を表示
F1を押すと、ブラウザ画面で“windows のエクスプローラーに関するヘルプ”が検索され、マイクロソフトのヘルプサイトを開くことができます。何か調べたいことがあれば、こちらを押しましょう!
F2:ファイルやフォルダの名称変更
ファイルやフォルダを選択した状態でF2を押すと、名称を変更できるようになります。
F3:ファイルやフォルダを検索
F3を押すと、ファイルやフォルダを検索することができます。過去の検索履歴から選択して検索することも可能です。
F4:アドレスバーを表示
F4を押すと、エクスプローラーのアドレスバーを表示します。アドレスをコピーしたり、過去の履歴から選択して移動することができます。
F5:ウィンドウの更新
ウィンドウの情報を最新のものに更新します。エクスプローラー上のファイルの変更などは基本的に自動更新されますので、使用機会はあまりありませんが、急に更新しなくなったときなどに知っていると重宝しますよ!
F6~F10:各種文字変換
F6からF10は日本語入力時に押すことで、半角や全角、カタカナやアルファベットに変更できます。
・F6:全角ひらがなに変換
・F7:全角カタカナに変換
・F8:半角カタカナに変換
・F9:全角アルファベットに変換
・F10:半角アルファベットに変換
F11:エクスプローラーを全画面表示
F11を押すと、現在開いているエクスプローラーを全画面で表示します。もう一度押すと元のサイズに戻ります。
このようにファンクションキーには、様々な機能が設定されており、覚えればワンボタンで効率よく作業できますよ!
もちろん他のキーと組み合わせて使うことも可能! 例えば“Shift+F10”なら、右クリックメニューを表示できます。急にマウスが使えない!なんてときに役に立ちますよ!
今回はエクスプローラー上でのファンクションキーの機能を紹介してきましたが、ブラウザや各種アプリで機能が変わるので、また別の記事で紹介したいと思います! 楽しみにしていてくださいねー!

恩頼ネオン:電撃オンラインのライター。アニメ、ゲームが大好きです! Twitterでは4コマ漫画『ゲームライターもラクじゃない!』連載中♪
キャラクターデザイン:津路参汰(ニトロプラス)
© KADOKAWA Game Linkage Inc.
本記事はアフィリエイトプログラムによる収益を得ている場合があります