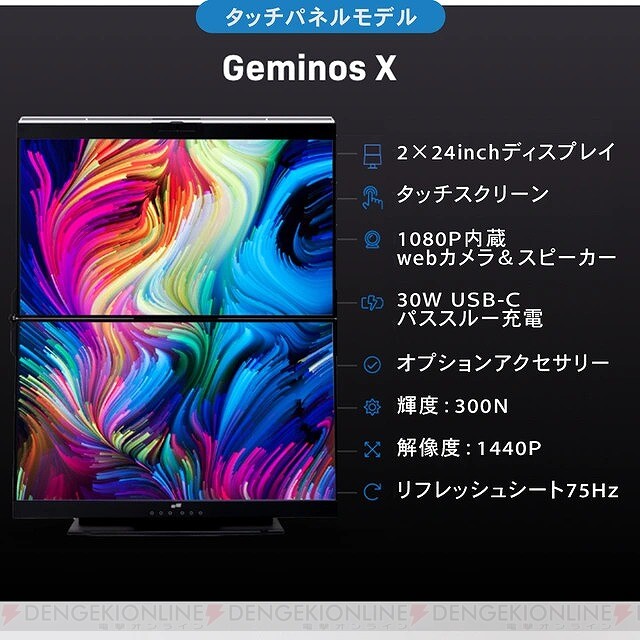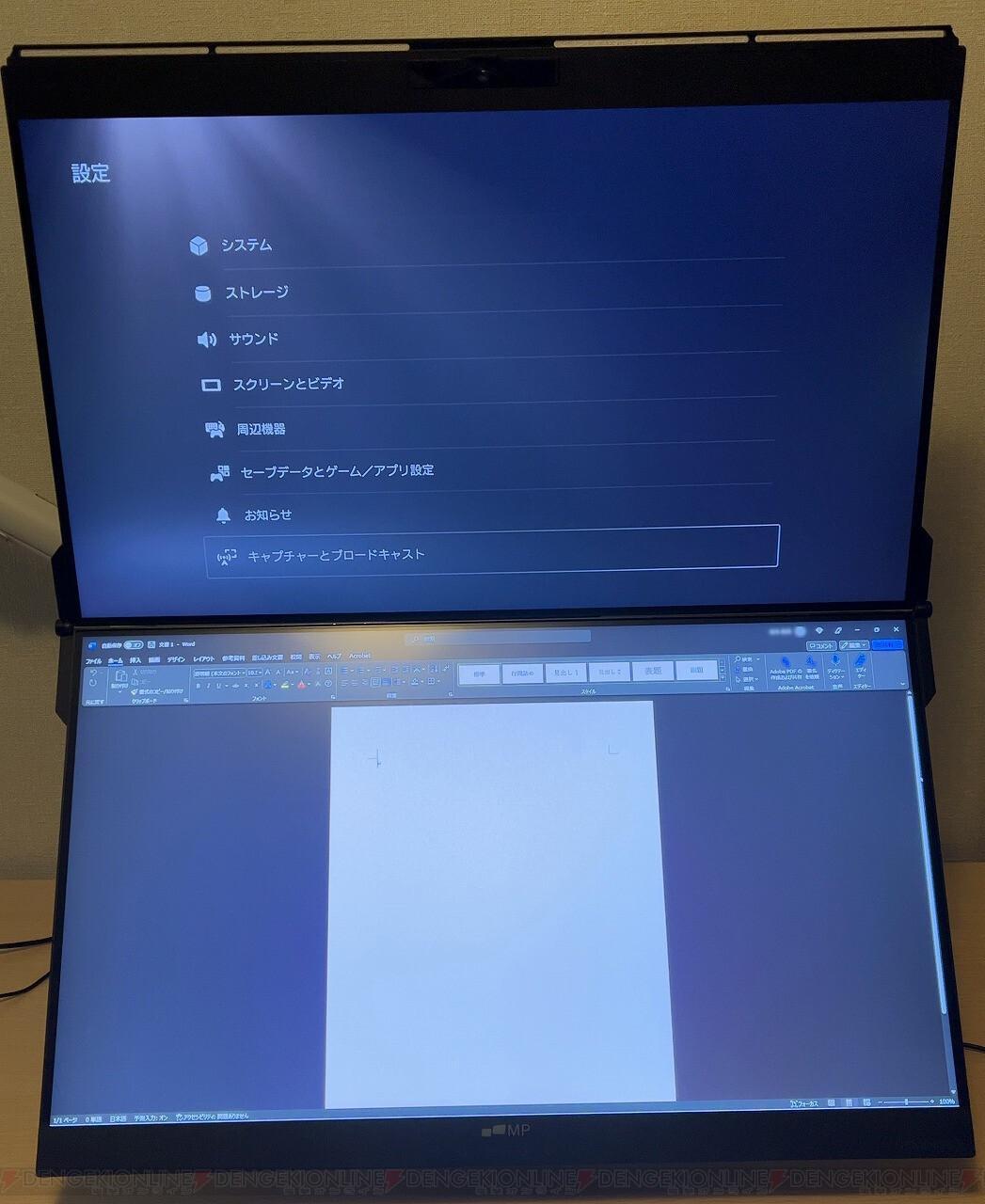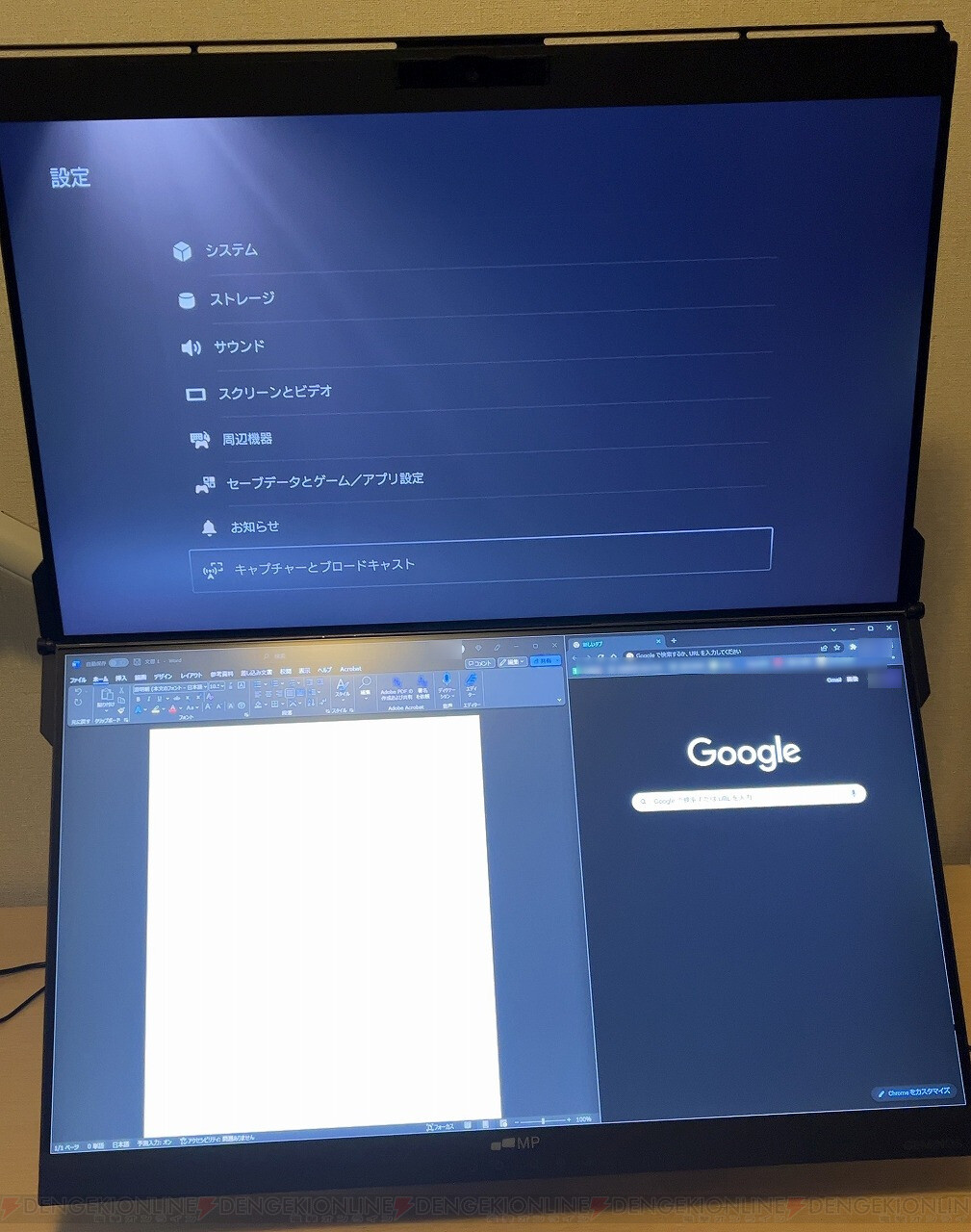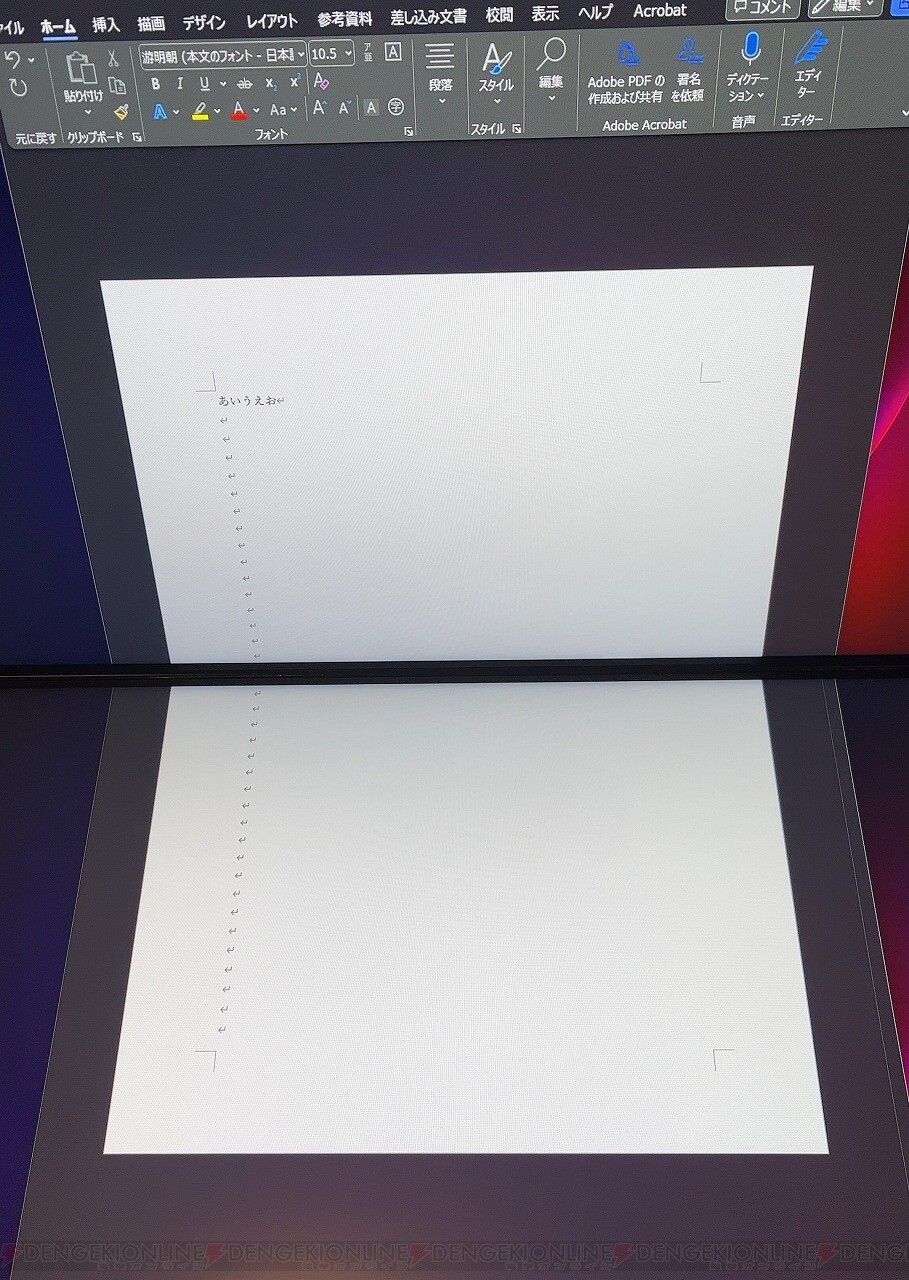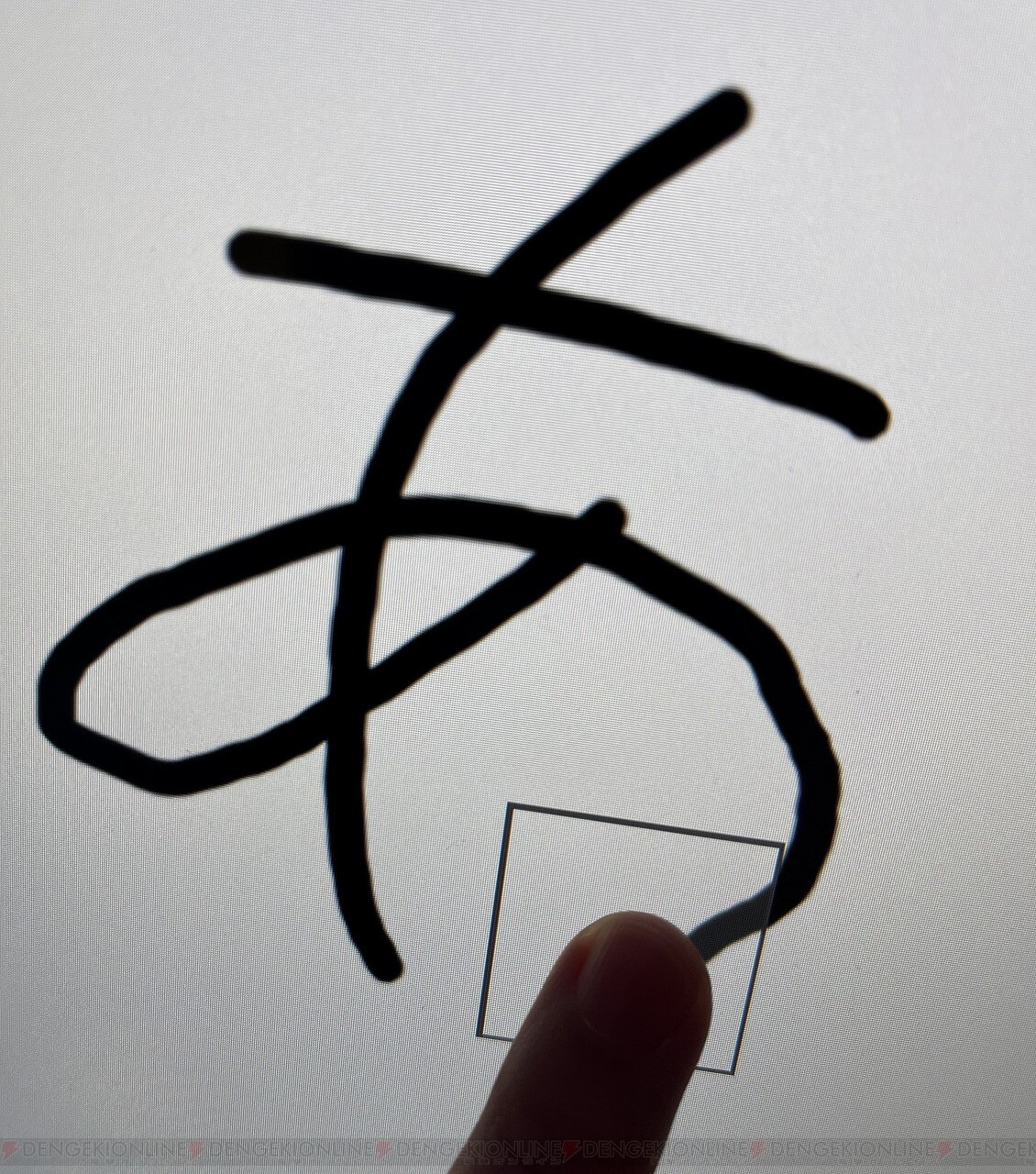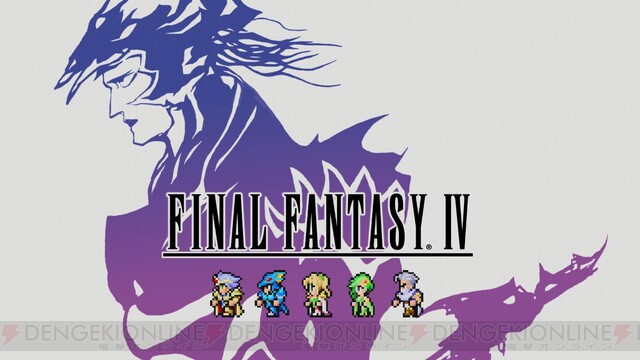縦に並べるディスプレイ“Geminos X”が省スペースでもデュアルモニター環境を実現可能!【電撃ベストバイ2022】
- 文
- びえ
- 公開日時
この記事では、テレワークやPCでの趣味の時間がさらに捗る2画面モニター“Geminos Wモニター”のレビューをお届けします。
本製品はアタラシイものや体験の応援購入サービス“Makuake(マクアケ)”で先行予約を受け付けています。プロジェクトはAll in型のため、目標金額の達成に関わらず、プロジェクト終了日の4月13日までに支払いを完了した時点で、購入が成立します。
作業を省スペースかつ効率化! 便利さがクセになる2画面モニター
テレワークや趣味の時間など、ここ数年は特に自宅でPCを使って作業を行う機会が増えたという方が、多くいらっしゃるのではないでしょうか。
かくいう筆者もその一人で、作業を快適に進めるためにデスク周辺のものを見直してみたり、買い替えたりと、色々と試行錯誤をしている真っ最中です。
目下の悩みは、作業を行っているとモニターが1画面だと足りないこと。データを見ながら資料を作ったり、インターネット上で公開された情報を確認しながら文書を作成したりと、複数のウィンドウを立ち上げた状態で作業をすることが、思いのほか多いのです。
筆者の他にも、同じ悩みを抱えている方は、少なからずいらっしゃるのではないでしょうか。この悩みを解決するには、単純な方法としてはモニターの枚数を増やすことが考えられます。
とはいえ、デスク上のスペースは限られているものですから、モニター2枚を並べるのは難しい……そう思っている方も多いはず。
そこでご紹介したいのが、“Geminos Wモニター”です。この製品の強みは何といっても、モニターを横ではなく縦に並べられること。
2枚のモニターを横に並べるためには、そのぶんデスク上のスペースがかなり必要になってしまいます。しかし、縦に並べることが出来れば、横幅はモニター1枚分のスペースで済むわけですから、圧倒的に省スペースで快適な作業空間を確保できます。
さっそくモニターを設置し、電源を入れてみました。本製品は、接続用としてモニター1枚につき、HDMIポートとUSB-Cポートが一つずつ付いています。まずはHDMIケーブルを使用して、下の画面とPC本体を接続しました。
2枚のモニターは連動して動くようになっているため、高さや角度などを自由に調節できます。自分の目線はもちろん、作業目的にあわせて変えることも出来るので非常に便利です。
例えば、筆者はゲームライターなので、ゲームの内容を確認しながら原稿を書くことがあります。そうした場合には、上の画面をゲーム機と接続し、下の画面はPC本体へ。
これまでは、原稿を書き進めている途中でゲームの動作などを確認したくなったら、1枚のモニターの入力切替ボタンをいちいち押して、画面を切り替えなくてはいけませんでした。
そのたびにキーボードやコントローラーから手を離して、ボタンで切り替えて、というのはなかなか面倒なものです。しかし、この“Geminos Wモニター”を使えば、そんな煩わしさにはもう悩まされません。
上モニターにゲーム画面、下モニターに文書作成ソフトと資料を表示、といったことも出来るので、作業が非常にはかどります。
繋げた1つの大画面にも! スクロールの手間いらず
また、この製品は上下のモニターを別の画面として使うだけでなく、繋げた一つのモニターとして使うことも出来ます。
上下のモニターにまたがって縦長にウィンドウが表示されるので、長くなってしまった原稿を読み返すのも、いちいち何度もスクロールする必要がありません。
なにより、この状態で楽だと感じたのは、首への負担が少ないこと。これまで筆者は、大きめのモニターを左右に分けることで作業スペースを確保していたのですが、その場合、左右に何度も首を動かしてそれぞれの内容を確認することになります。
長時間それを続けていると、首が疲れたり、肩が凝ったりすることも多く、負担を感じていました。ところが、本製品ではそれが軽くなったように感じたのです。
これは筆者の個人的な考えではありますが、首を上下に動かすことは、左右に動かすことに比べて負担が少なく、疲れが軽減したように思ったのです。
モニターの高さや角度が細かく変えられることもプラスに作用して、とても快適に作業をすることが出来ました。
さらに、今回使用した“Geminos Wモニター”の“GeminosX”モデルは、下の画面をUSB接続することで、タッチパネルとしても使うことが可能。
Windowsに搭載されているスクリーンキーボード機能を使えば、タッチパネルをそのまま入力ツールとして使うことができ、物理キーボードは不要に。おかげで、さらに省スペース化がはかどりますね。
反応速度も充分なので、入力に支障はありません。キーボードのキーを押し込む力が必要ないので、指や腕、肩への負担も軽減されます。
この快適さを知ってしまったらもう戻れない!? 痒いところに手が届く!
PCを使ってどのような作業を行うかにもよるかとは思いますが、複数のウィンドウやタブを使う機会が多い方や、デスク上の限られたスペースで快適な作業をしたい方には、間違いなくオススメの製品となっています。
ただ単純にモニターを縦に並べたというわけでなく、細かな角度・高さ調整やタッチパネルの搭載など、痒いところへ手が届く機能が備えられているのがポイント。
モニターの狭さに悩んでいた中で、自分の求めていたものにやっと出会えた、そんな気持ちになりました。同じ悩みを抱えている方は、ぜひ“Geminos Wモニター”をチェックしてみてはいかがでしょうか。
© 2023 Mobile Pixels All Rights Reserved
本記事はアフィリエイトプログラムによる収益を得ている場合があります
Makuake“Geminos Wモニター”企画ページはこちら