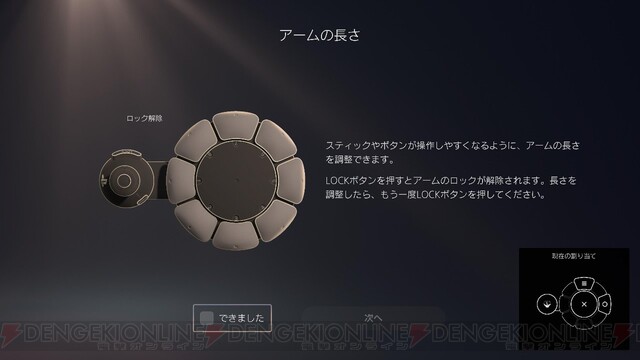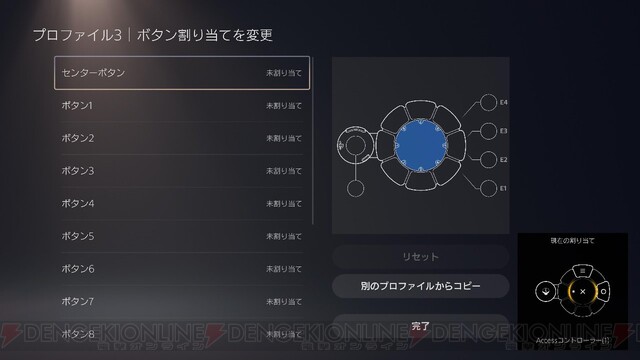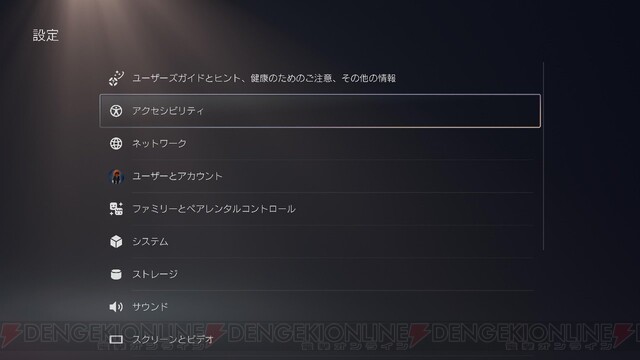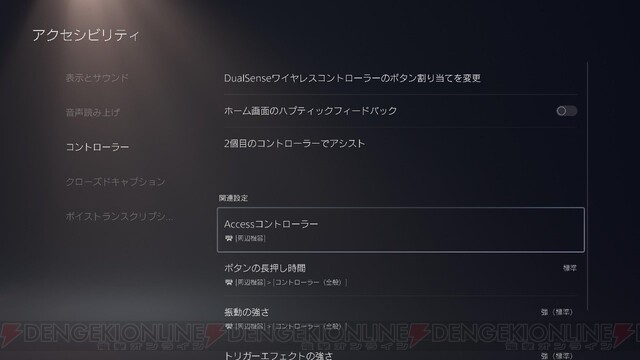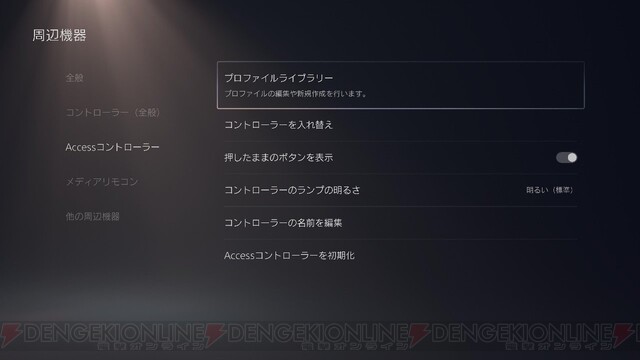レビュー:【PS5】Accessコントローラーはどんな人におすすめ? 幅広いカスタマイズのポイントやプロファイル例を紹介
- 文
- 電撃オンライン
- 公開日時
SIEから12月6日に発売予定となっている、PS5用Accessコントローラー。幅広いカスタマイズが可能な可能な円形のコントローラーで、ユーザーのニーズに合わせてさまざまな使い方ができるのが特徴です。
SIEから発売前に商品が届いたので、先行レビューをお届けします。
Accessコントローラーは多彩なパーツで自由にカスタマイズ可能! 各パーツの特徴などを紹介
Accessコントローラーは、ボタンの付け替えやプロファイルの切り替えでさまざまな使いかたができるコントローラーキット。左右用で2台使用することも可能で、今回も2台のAccessコントローラーを提供していただけました。
まずは開封から! 外箱の表面にある丸いヒモを引っ張ると中身を取り出せます。
こちらの箱は片手でも開けられるようになっており、取り出しに力もいらないのでどんな人でも簡単に開封可能です。
こちらがコントローラー本体。デフォルトの状態では最低限のボタンしかセットされていません。
こちらがカスタマイズ用のパーツセット。さまざまな形のボタンキャップ、ボタンキャップに取り付けるタグ、各種スティックキャップなどが付属しています。
パーツセットの中身はこんな感じ。コントローラーをカスタマイズするためのパーツが一式そろっているほか、USBケーブルが封入されています。
5種類のボタンキャップはマグネット式で簡単に付け替え可能。種類によって使い心地が大きく異なります。
何よりコントローラーの使い勝手に関わるパーツなので、色々試して自分に合うものを選ぶといいでしょう。下記にボタンキャップの種類と使い勝手を紹介します。あくまで主観なので、自分に合うものは実際に使ってお試しを!
個人的には、フラットボタンキャップを使いつつ、重要なボタンにはカーブボタンキャップやオーバーハングボタンキャップをセットして、指の感触でキー配置を分かるようにするのがいい感じでした。
キャップが決まったら、それに応じて〇や△などのボタン配置を決めて、タグを装着していきましょう。タグはゴム製で、簡単に付け替えられます。
後々PS5のほうでキー配置を決めることになりますが、あらかじめ物理的に場所を決めておくとラクチンです。
スティックのカスタマイズも可能。少しひねるだけで簡単に付け替えできます。
初期のものに加え、標準スティックキャップ(通常のPS5コントローラーに近い形のもの)と、ボールスティックキャップ(アーケード用に近い形のもの)が付属。とくにボールスティックキャップはわずかな力で動かせるので、指が不自由な人でも安心です。
ちなみにスティックの距離の調整もできます。好みの距離に動かしたらロックボタンを押せばOK。基本的には手の大きさに合わせて調整するといいでしょう。
また、コントローラーの下部には4つの3.5mm AUX端子があります。外部スイッチ、ボタン、アナログスティックなどを接続して拡張可能です。通常のボタンが固くて押しにくいという人でも、外部スイッチを利用してPS5のゲームを遊べるのはうれしいポイントですね。
ちなみに底部に取り付けネジ(AMPS)用のネジ穴も空いているので、AMPSマウントや三脚に簡単に固定できます。通常のコントローラーと違い、手に持たなくても置いた状態で使用できるので車イスの人も安心!
プロファイル(キー配置)は3つまでAccessコントローラーに設定可能
キーの配置などは、PS5にAccessコントローラーを認識させてから行います。通常のコントローラーと同様、PSボタンを押せば自動的にPS5が認識してくれます。その後は画面の指示に従って設定を行っていきましょう。
やるべきことを画面上で随時解説しながら進んでくれるので親切!
最も重要なのが、プロファイルの作成=キー配置の設定ですね。各ボタンに割り当てるキーを設定していきましょう。
なおデフォルトでは〇ボタン、×ボタン、オプションボタン、Lスティックと最低限のキー配置のみが設定されています。
割り当て自体は簡単ですが、ボタンが多いので慣れないうちは設定に戸惑うかもしれません。あらかじめ物理的にどこにどのボタンを配置するか決めてからプロファイルを作成するといいでしょう。
ちなみに、プロファイルの作成はAccessコントローラーはもちろん、通常のコントローラーでも行えます。
作成したプロファイルはAccessコントローラーごとに3つまで設定可能で、ボタン1個で切り替え可能。ゲームによってお好みのプロファイルをすぐに切り替えられます。
もし設定がしっくりこない場合でも、いつでもプロファイルは変更できます。
設定画面から“アクセシビリティ”→“Accessコントローラー”→“プロファイルライブラリー”と選んでいけば設定可能です。
カスタマイズの実践例を紹介! 片手だけでも使用できる設定も可能
ここで、レビュー時に使用してみてしっくりきたオススメのカスタマイズ例を紹介。Accessコントローラーを2台使う場合と、1台使う場合に分けて紹介します。
Accessコントローラー2台:基本はDualSenseに近いボタン配置+スティックを内側に配置
使い慣れたコントローラー(DualSense)の配置に比較的近い形にカスタマイズしつつ、スティックを内側に配置して親指で操作しやすくしたプロファイル。
L1、L2、R1、R2ボタンは押しやすいようにオーバーハングボタンキャップを装着しています。
最初はスティックを下部にしていましたが、そうすると指が各ボタンに届きにくくなるので、親指で操作しやすい位置にしつつ距離を短くすることで解決しました。
ダッシュ操作にL2ボタンを押す必要があるゲームの場合は、左側のコントローラーの右ボタン部分にL2ボタンを配置するようにするとより快適に!
Accessコントローラー1台:外部入力も活用してどんな人でも使用可能に!
外部入力で誰でも押しやすい打鍵感がやわらかいボタンを装着しつつ、最低限のボタン配置にしたプロファイル。これを基準にしつつ、ゲームによって必要なボタンをコントローラー下部に配置します。
アクション性の強いゲームを遊ぶには慣れが必要ですが、アドベンチャーゲームなどをプレイするぶんにはこれで十分。左手でスティック操作+右手でボタン入力が基本ですが、片方の手しか動かせないような人でも問題なく操作できるようになっています。
多彩なユーザーのニーズに応える無限の可能性を感じるコントローラー
Accessコントローラーは、ユーザーそれぞれのニーズに合わせた多彩なカスタマイズが可能なコントローラー。操作性が独特なので、とくにアクション性の強いゲームをプレイする場合には慣れが必要ですが、デザインや操作性の良さは純正品ならでは!
身体的な事情からPS5の通常コントローラー(DualSense)を使いにくいという人にはもちろんですが、置いた状態で操作できるので卓上でゲームをする人にもオススメできる商品です。
DualSenseとの併用も可能なので、カスタマイズによって無限の可能性を感じますね。ぜひ使い込んで、自分なりの使い方を見つけてください!
©2023 Sony Interactive Entertainment Inc. All rights reserved.
Design and specifications are subject to change without notice.
本記事はアフィリエイトプログラムによる収益を得ている場合があります