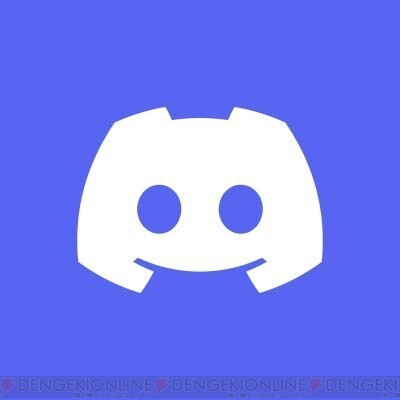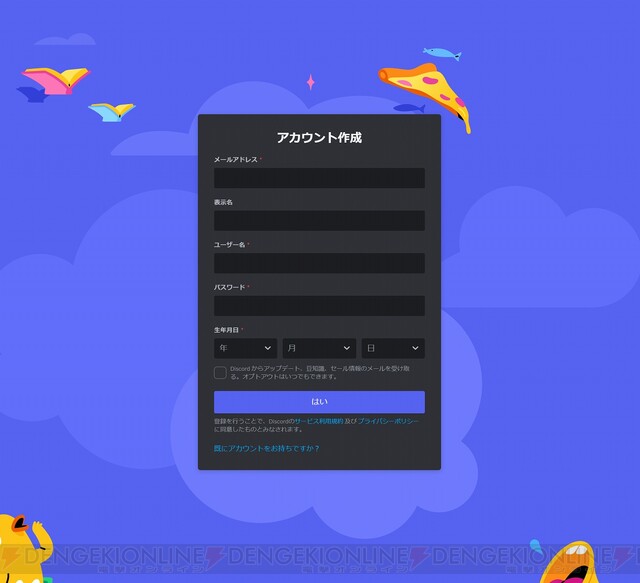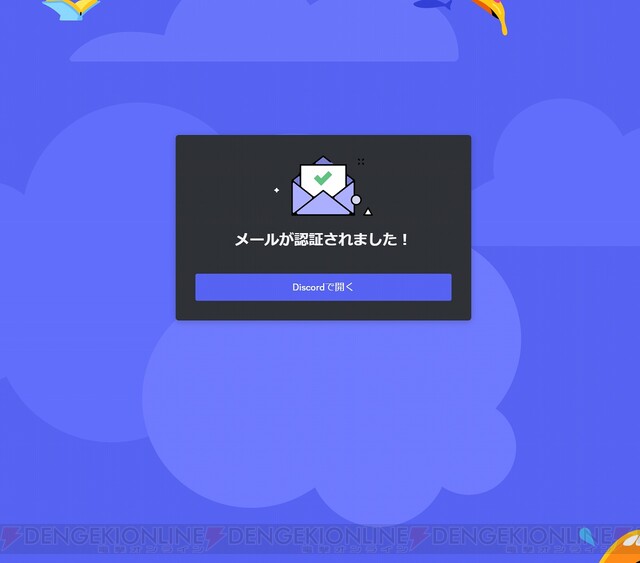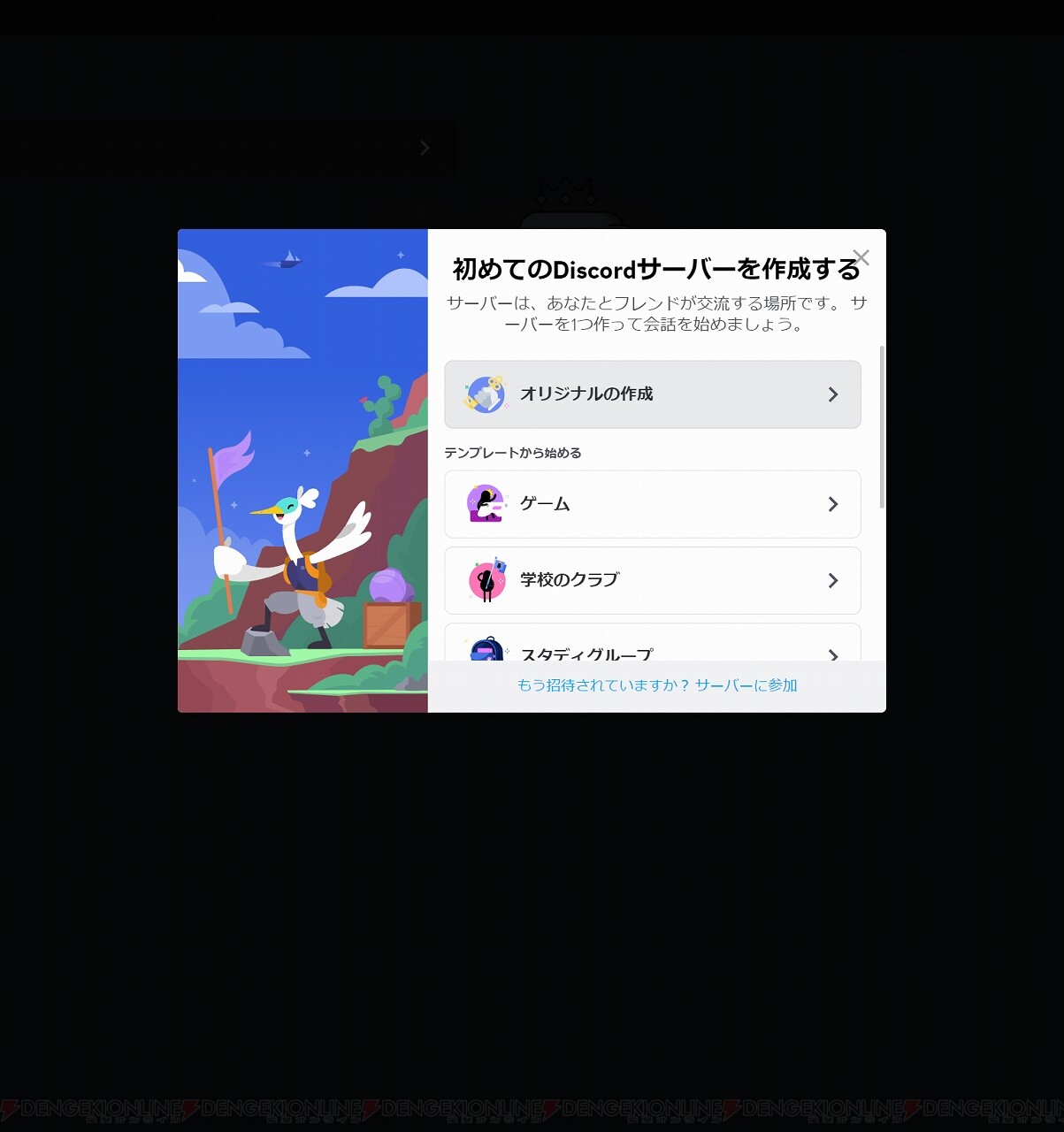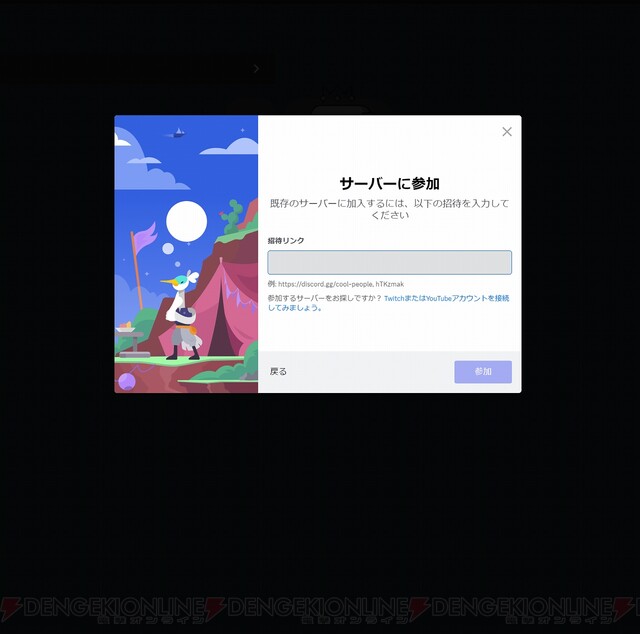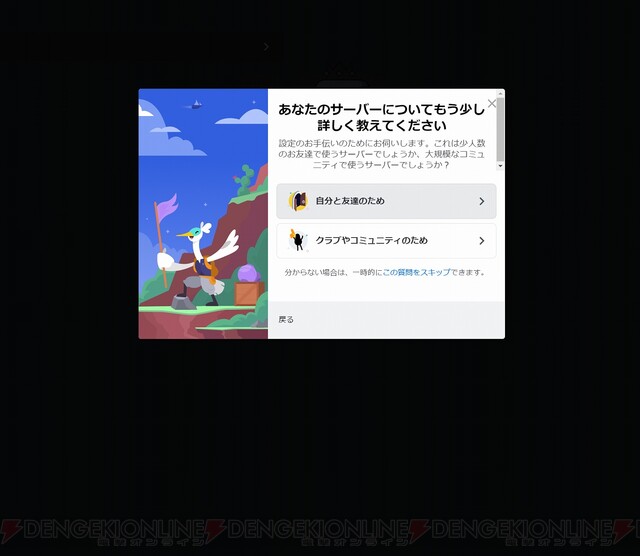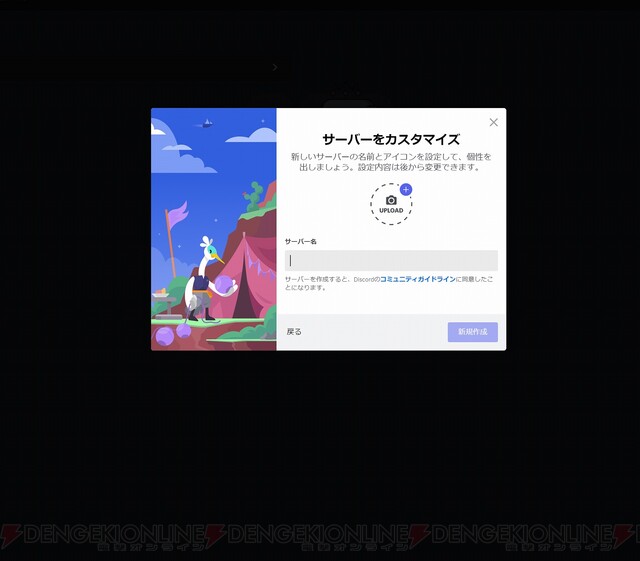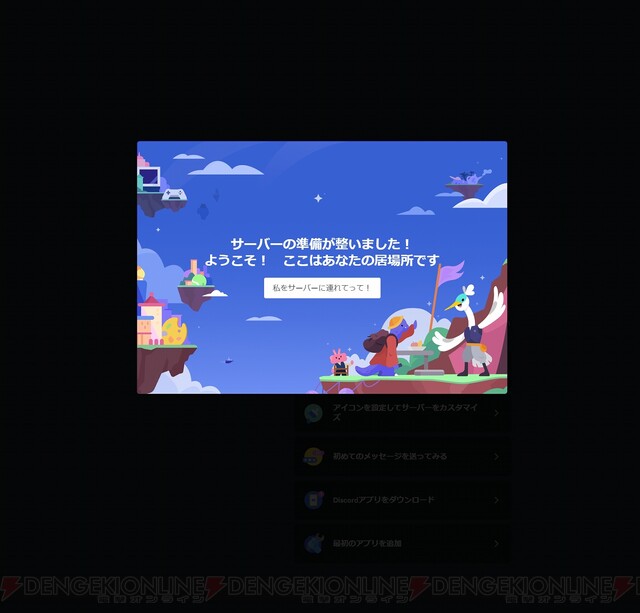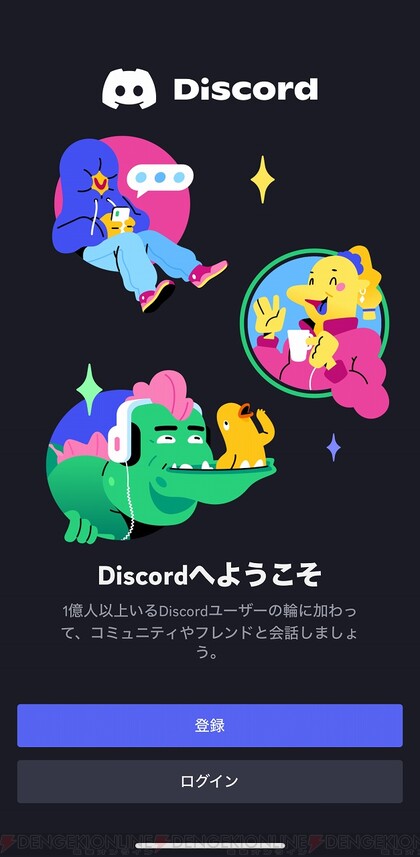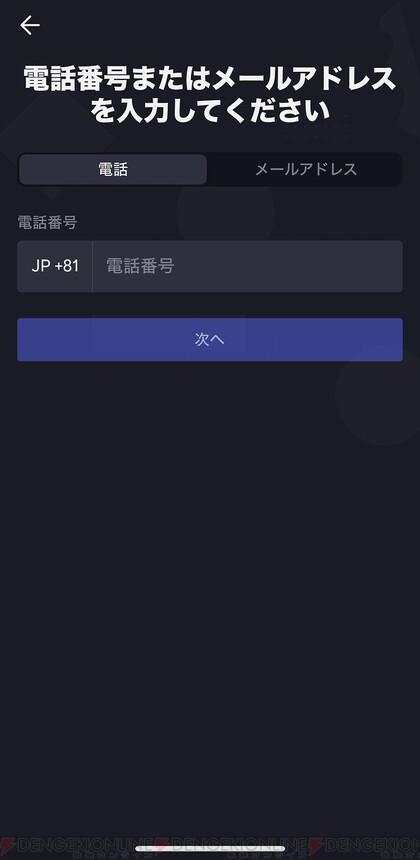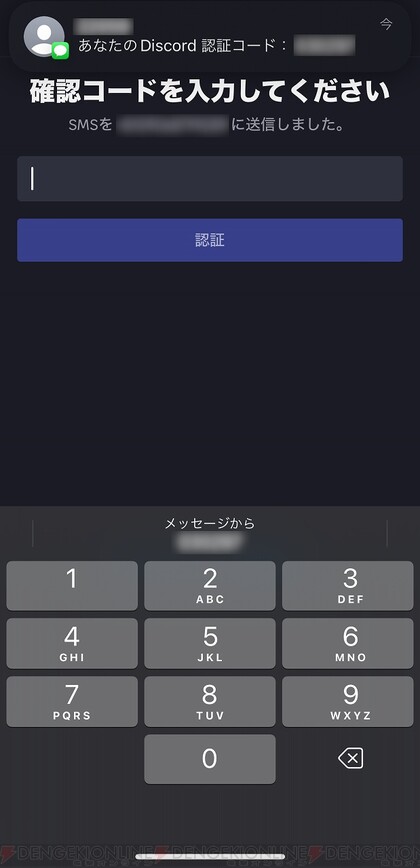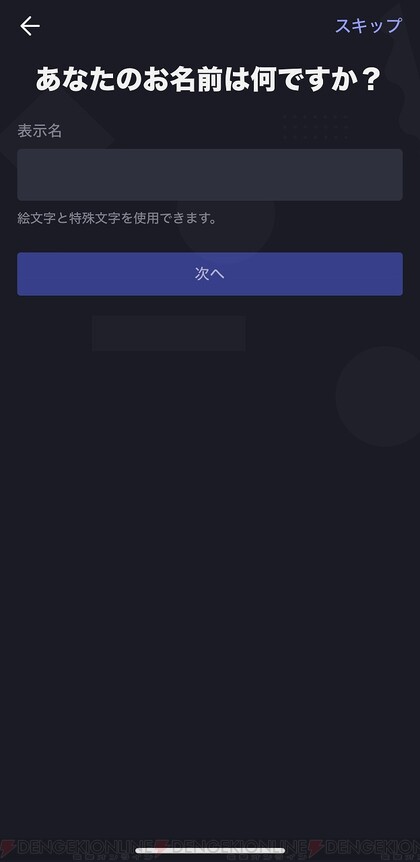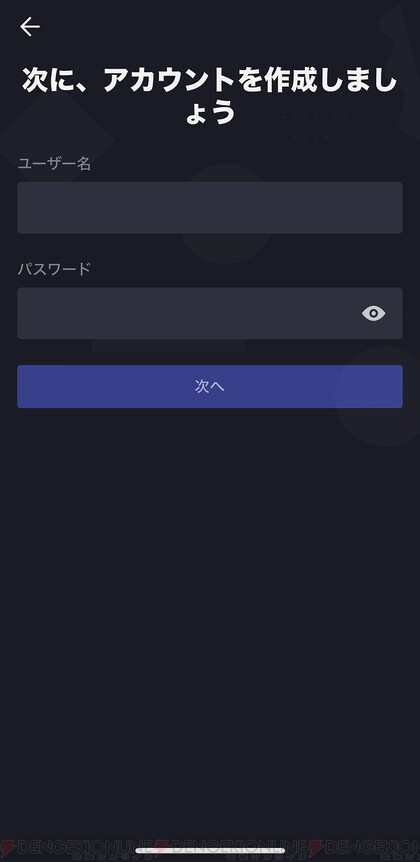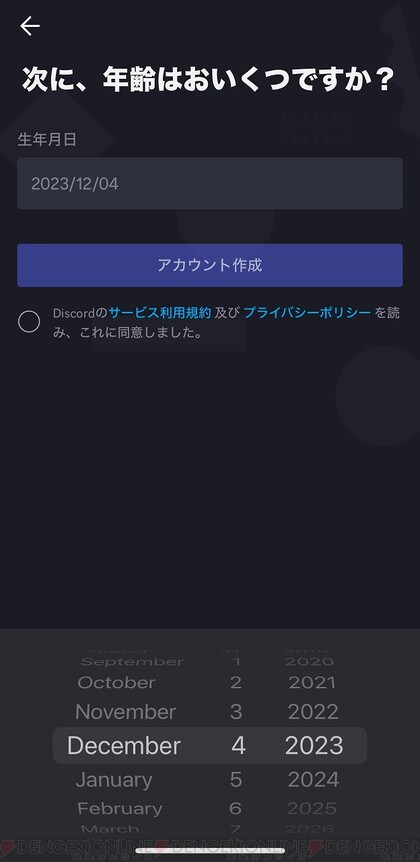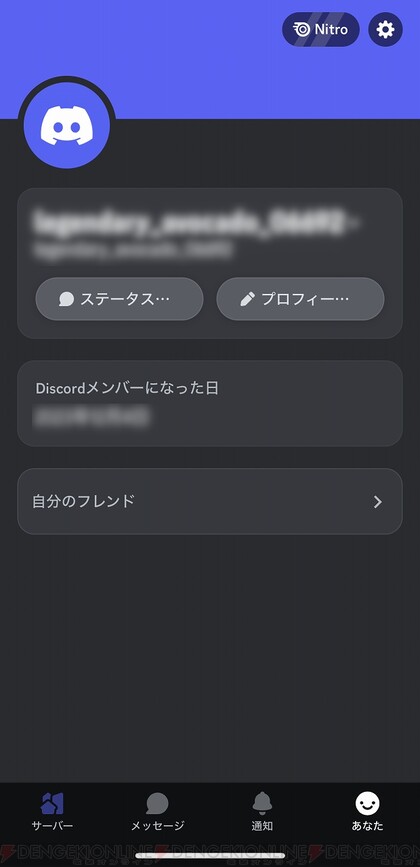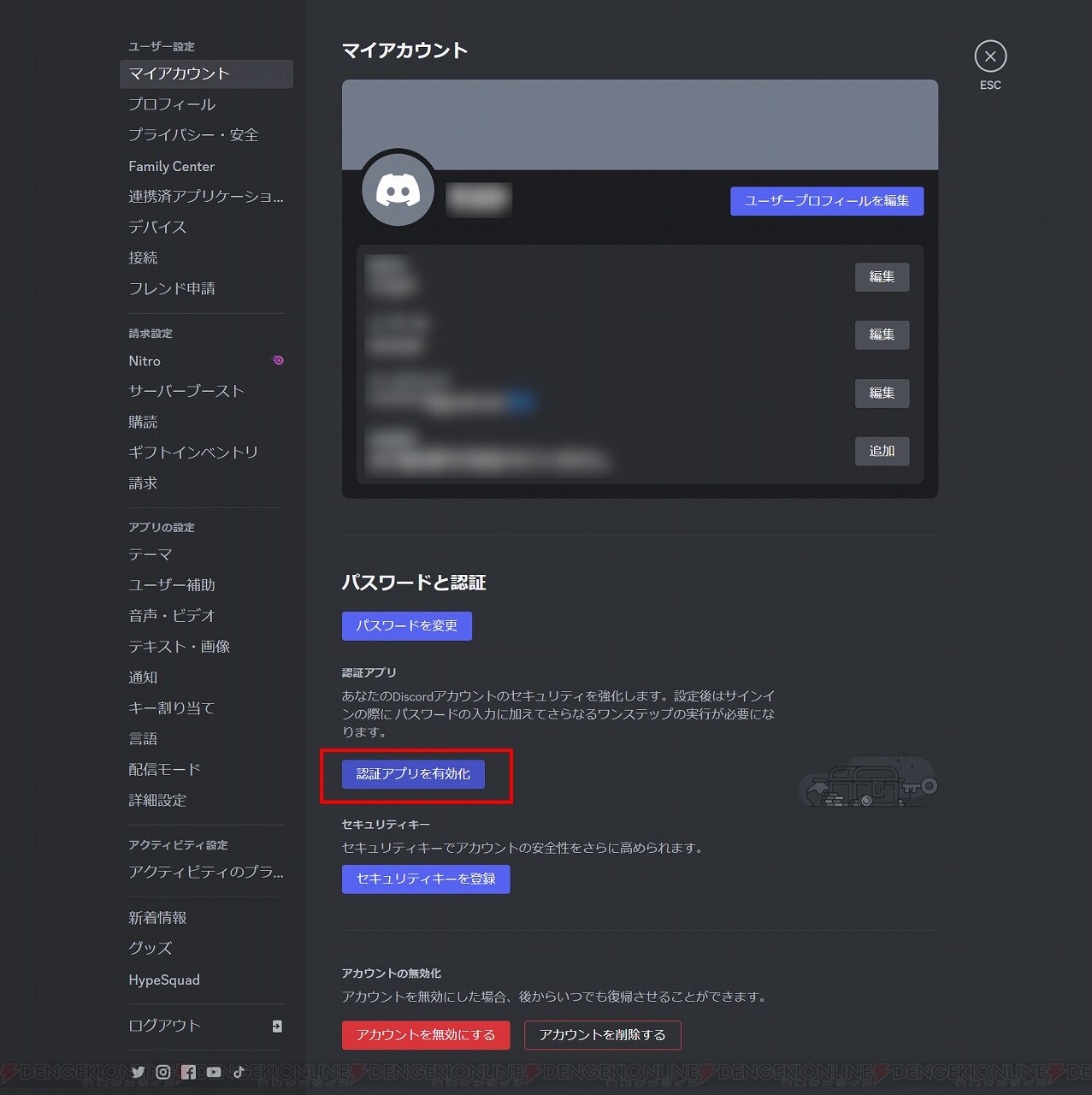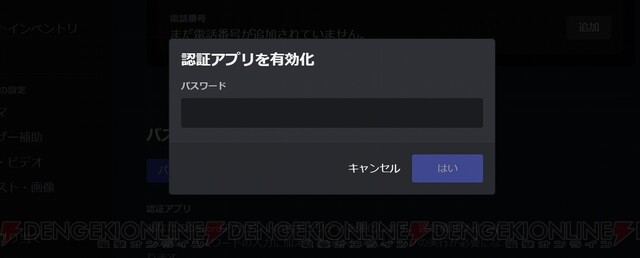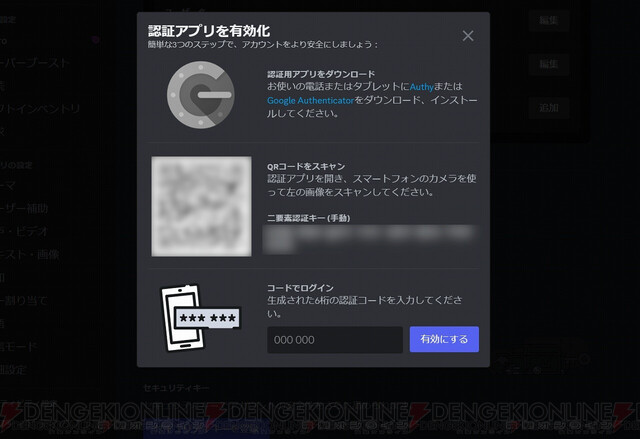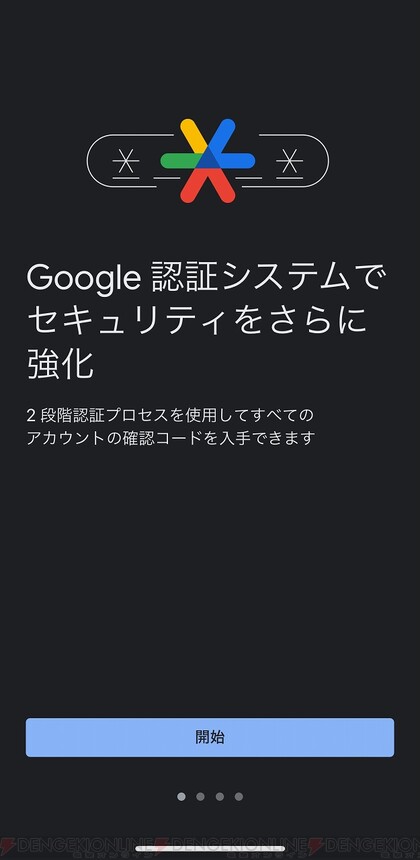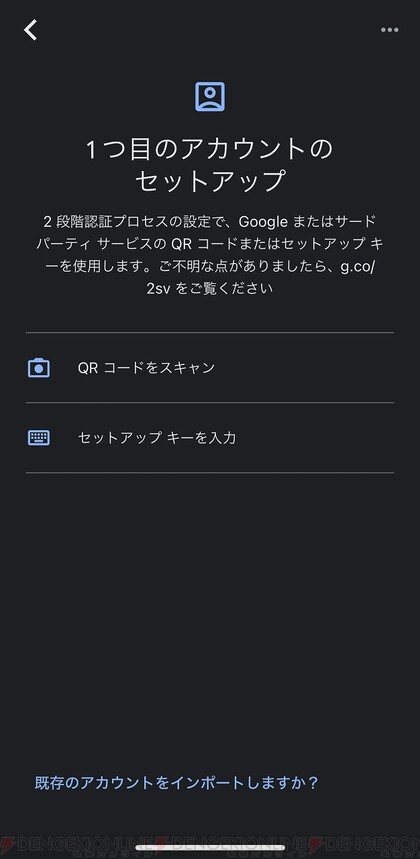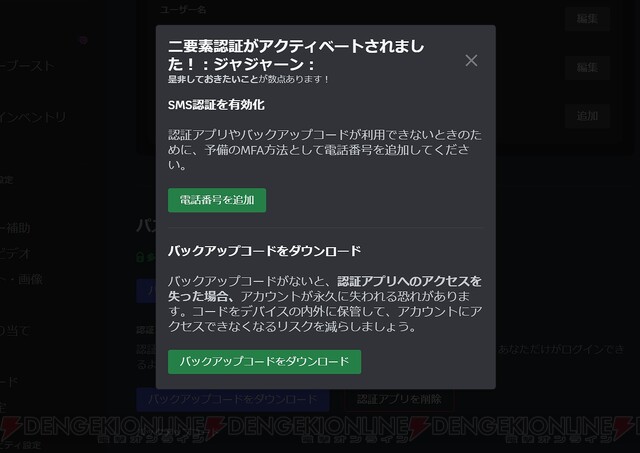今から始めるDiscord(ディスコード)。登録から2段階認証の設定までの手順を解説
- 文
- 電撃オンライン
- 公開日時
- 最終更新
ゲーマー向けのコミュニケーションツールとしてよく使われる『Discord(ディスコード)』。
この記事では、『Discord』の導入を考えている方のために、『Discord』の始め方について解説しています。
『Discord』の始め方! PCブラウザとスマホアプリの登録方法をそれぞれ解説
ここでは、『Discord』への登録方法を解説します。
PCブラウザの場合
まずは、Discord公式サイトにあるログインボタンを押しましょう。新規会員登録なので、登録ボタンを選択します。
メールアドレスやユーザー名など必要な情報を入力したら、“はい”を押します。
登録したメールアドレス宛に認証メールが来ていますので、認証ボタンを押すのを忘れずに。
次の画面では、サーバーを新規に作成するか、もしくは既存のサーバーに参加するかどうかを聞かれます。
既存のサーバーに参加する場合は、一番下にある水色の“サーバーに参加”の部分を押しましょう。すると、招待を入力する画面が表示されますので、招待リンクを入力します。
正しく入力したら、参加ボタンを押すことで登録が完了です。
サーバーを新規に作成する場合は、サーバーの使用目的を聞かれます。該当する方を選びましょう。
サーバー名を入力し、新規作成を押せば登録完了です。
スマホアプリの場合
まずは、Google PlayストアまたはApp Storeから、『Discord』のアプリをインストールしましょう。アプリを起動したら、登録ボタンを押します。
電話番号もしくはメールアドレスの入力が求められます。電話番号を選択した場合は、入力欄の左側にある国別コードを日本のものにしておくことを忘れずに。
登録した電話番号もしくはメールアドレス宛に確認コードが届きますので、正しい数字を入力します。
続いて、名前やユーザー名、パスワードなどを設定します。
最後に、利用規約やプライバシーポリシーを確認し、アカウント作成ボタンを押すことで登録完了です。
2段階認証の設定方法を解説! セキュリティを強化しよう
登録が完了したら、アカウントへの不正アクセスなどを防ぐため、2段階認証の設定を強くオススメします。
まずは『Discord』の画面を開き、歯車マークの設定画面へ移行します。
画像の赤枠で囲んだ部分にある“認証アプリを有効化”を選択しましょう。パスワードが求められますので、正しく入力します。
認証アプリを有効化するためには、認証用のアプリのインストールが必要です。ここでは、“Google Authenticator”を使った場合の手順をご紹介します。
“Google Authenticator”をインストールし起動したら、『Discord』側の画面で表示されているQRコードを読み取るか、認証キーを手動で入力します。
入力が完了したら、2段階認証の設定完了です。
設定が終わるとバックアップコードのダウンロード画面が表示されますので、忘れずにダウンロードしましょう。何らかの理由で認証アプリへログインできなくなってしまった場合に、こちらが必要になります。
本記事はアフィリエイトプログラムによる収益を得ている場合があります