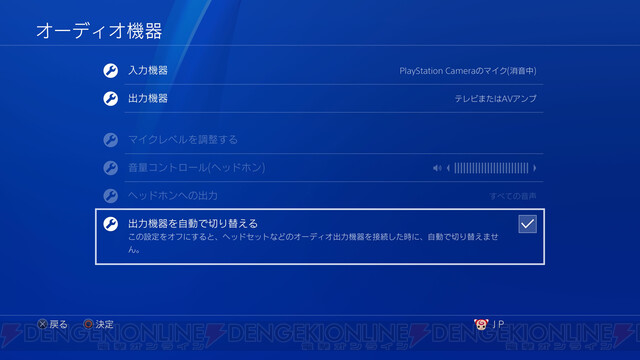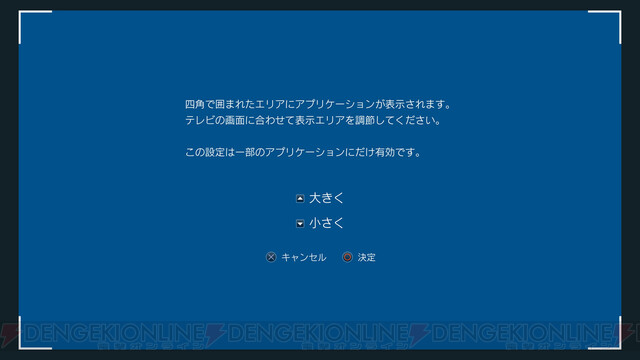スクショに黒枠? ディスクが出てこない!? 万が一のために知りたいPS4トラブルシューティング【電撃PS】
- 文
- 電撃PlayStation
- 公開日時
- 最終更新
毎日休むことなくゲーマーを支え続けるPlayStation 4。滅多なことでは起きませんが、何年も使用しているとちょっとしたトラブルに遭遇することがあるかもしれません。
ゲーム環境向上企画第4弾となる今回は、「覚えておくと役立つかも?」なPS4のトラブルシューティングを解説していきます。
⇒ゲーム環境向上企画第1弾 PS4のSSD換装の記事はこちら
⇒ゲーム環境向上企画第2弾 PS4の設定小ワザ集①の記事はこちら
⇒ゲーム環境向上企画第3弾 PS4の設定小ワザ集②の記事はこちら
トラブル別に対処法を解説
今回は4つのトラブルをピックアップして紹介していきます。
本記事は修理を目的とするものではありませんので、機械的な故障の場合はオンライン修理受付サービスからアフターサービスを受けましょう。
有線接続なのにデュアルショック4の接続が切れる
有線で繋いでいるのに、何故かデュアルショック4の接続が切れてしまう! 操作ができなくなってしまうということで、ゲームプレイ中は絶対に避けたいトラブル。
デュアルショック4の故障も考えられますが、その大半はmicroUSBケーブルの断線にあることが多いです。
本体設定でデュアルショック4の通信方法を“USBケーブルを使う“にしていると、USBケーブルを外す度にデュアルショック4の電源が落ちるようになっています。
断線したケーブルを使用すると接続と切断を繰り返してしまうため、切断時に外されたと認識されて電源が落ち、操作ができなくなるということですね。
途切れ途切れでも充電ができるということであれば、通信方法を“Bluetoothを使う“にすると”一応”ケーブルは使えるかも……しれませんが、早めに新しいケーブルを調達するのをおすすめします。
イヤホンやヘッドホンを繋いでも聞こえない
一見するとケーブルの断線やイヤホンジャックの接触不良といった、ハードウェア系のトラブルのようにも思えますが、今回は若干レアな原因の対処法をご紹介。
イヤホンをデュアルショック4にさしたときや、PS4本体にUSBヘッドセットをさした際に、自動で音が出ないという方は下記の設定を開いてみてください。
設定>周辺機器>オーディオ機器>出力機器を自動で切り替える
チェックボックスにチェックが入っていればOK。チェックを入れた後にイヤホンなどをさし直してみると、出力機器が変わって音が出るようになるはずです。
設定の中でも若干深い部分にあるので、覚えておくとよいかもしれません。
スクリーンショットに黒枠がついてしまう
SNSなどにスクリーンショットをアップした際、一部のタイトルだけ黒い枠が付いていることはありませんか?
これはゲーム画面が見切れないように設定した表示エリアが影響しています。
設定>サウンドとスクリーン>表示エリア設定
この表示エリアを最大まで拡張すると黒い枠はつかなくなります。気になっていた方は確認してみてください。
ゲームディスクが取り出せなくなった
緊急時にぜひ覚えておきたい対処法。PS4のイジェクトボタンを押してもディスクが出てこないとき、じつは手動で取り出すことが可能なんです。
今回はPS4 Proを使用して解説。CUH-2000以降のPS4も同様の手順になっています。また作業には、プラスドライバーJIS規格の No.0(2mm)のものを使用します。
1.電源を切って、本体を裏返しにします。電源を切ったばかりだと熱い場合があるので、冷めるまで待ってから作業を開始しましょう。
2.中央上にある穴にドライバーを入れ、反時計回りにまわすと徐々にディスクが排出されます。
この方法でもディスクが取り出せない場合や、何度も出てこなくなる場合は、オンライン修理受付サービスを受けるようにしましょう。
できることなら遭遇したくないさまざまなトラブルですが、意外と自分で解決できる問題も少なくないです。是非、頭の片隅においてゲームライフを楽しんでください!
本記事はアフィリエイトプログラムによる収益を得ている場合があります