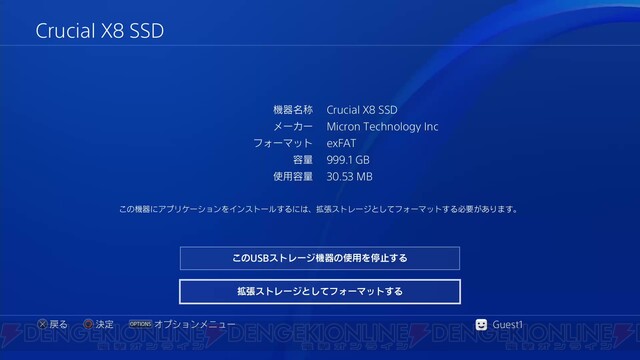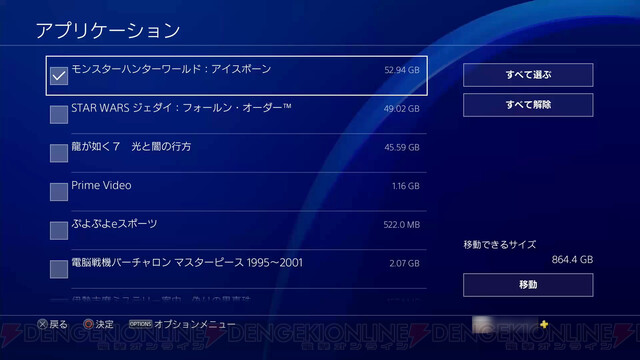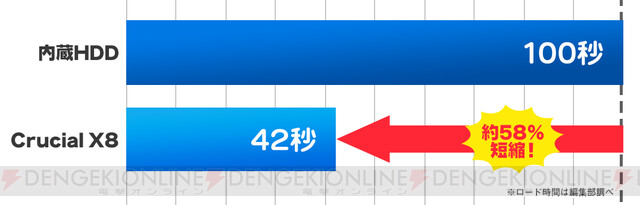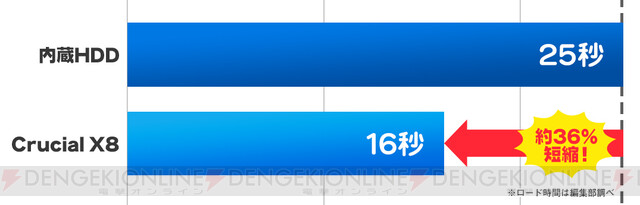[PR]PS4に外付けSSDを接続! 簡単な作業でロード時間が劇的に短縮される
- 文
- 伊藤誠之介
- 公開日時
- 最終更新
普段使用している初期型PS4や薄型の『PS4 Slim』に、“外付けSSD(ソリッド・ステート・ドライブ)”をUSB接続することでゲームをより快適に遊べる方法を紹介します。
PS5の詳細が少しづつ明らかになるなど、2020年春は次世代ゲームハードの情報が気になる時期だと思います。とはいえ、PS4ではこれからも、『FINAL FANTASY VII REMAKE』や『The Last of US Part II』、『サイバーパンク2077』といった大作ゲームが続々と登場予定で、PS4が活躍する場面はまだまだ多いでしょう。
すでにPS4でゲームを楽しんでいる人の中には、より快適に遊びたいと思っていたり、内蔵HDDの容量が不足気味になっていたりする人もいるはず。その場合、内蔵HDDをSSDに換装したり、最新の薄型PS4や、性能の高い『PS4 Pro』への買い換えたりが選択肢として考えられます。
ただ、前述のようにPS5の存在が気になる今、「ここでPS4を買い換えるのも……」と悩んでいる人もいるのではないでしょうか。また、内蔵SSDへの換装はパフォーマンスに優れますが、手間がかかりますし、データや画像などを移行させる必要もあり、ためらいがちです。
ここでは、PS4でゲームをより快適に遊ぶための、もう1つの選択肢を提案したいと思います。それはゲームのデータ保存に“外付けSSD”を使用することです。
ストレージの容量アップはもちろん、人気タイトルを使って検証してみたところ、ゲームのローディング速度にも驚きの結果が出ました。
そもそもHDDとSSDとは?
HDD(ハード・ディスク・ドライブ)というのは大容量記憶装置。
PS4本体にはあらかじめ、HDDが内蔵されています。HDDにはセーブデータやシェア機能によって保存したスクリーンショットや動画に加えて、ゲームデータも保存されます。ダウンロード購入したゲームはもちろんのこと、PS4ではパッケージ版のゲームもいったんHDDに保存されてからプレイする形になるので、HDDのデータ転送速度はプレイに影響を与えます。
HDDが文字通りディスクを高速で回転させて、磁気ヘッドでデータを読み書きするのに対して、SSDは半導体メモリをディスクドライブのように扱ってデータを記録します。
HDDとは異なりSSDには物理的駆動がないので、データの読み書きがHDDと比べて高速になる特徴があります。
PS4とUSBで接続する“外付けSSD”でゲームプレイが本当に快適になるのか?
前述のようにPS4でSSDを使用するには、PS4本体の内蔵HDDをSSDに換装する方法もありますが、今回は通常のPS4をより簡単に快適に遊ぶなら……ということで、PS4のUSB端子に外付けのSSDを接続する方法を掲載していきます。
外付けSSDをオススメする理由その1:とにかく簡単!
内蔵HDDを換装するためには、まずはPS4背面のHDDベイカバーを開けて、ドライバーを使って内蔵HDDを取り外して……と、いくつもの手順が必要です。それに対して外付けSSDの場合は、ケーブルでUSB端子に接続するだけ! PS4本体はふだん使っている状態のままで、その場ですぐ接続できます。
外付けSSDをオススメする理由その2:通常のPS4ではUSB接続の方が効果大!
少し技術寄りの話になりますが、初期型PS4や薄型のPS4 Slimでは、内蔵HDDの接続に“SATA2.0”と呼ばれる規格が使われており、“SATA2.0”のデータ転送速度は最大で約3Gbit/秒です。
これに対して、PS4のUSB接続に使用されているUSB3.0(USB 3.2 Gen1)は、最大転送速度が約5Gbit/秒と、USB接続のほうが理論値上は早くなっています。
そのため通常のPS4では、内蔵HDDをSSDに換装するよりも、外付けSSDをUSBで接続するほうが、ローディングの高速化については効果がより期待できるのです。
ちなみに、『PS4 Pro』の内蔵HDDは“SATA3.0”で接続されており、こちらの最大転送速度は約6Gbit/秒とUSB接続よりも早いため、内蔵HDDをSSDに換装することでローディングのさらなる高速化が期待できます。
外付けSSDをオススメする理由その3:内蔵HDDはそのまま使える!
外付けSSDを接続する場合、内蔵HDDを換装するのとは違って、PS4の本体ストレージをそのまま使えることに加えて、外付けSSDの容量が拡張ストレージとして新たに追加される形になります。
本体ストレージには、ローディング速度があまり気にならないゲームを保存したり、シェア機能でキャプチャーした動画を保存するといった形で、外付けSSDによって増えた大容量をさらに効率的に使用できます。
『Crucial X8 Portable SSD』を実際に接続してみた!
通常のPS4をパワーアップするなら外付けSSDがオススメというのが確認できたところで、実際にSSDを接続してみましょう。今回は『Crucial X8 Portable SSD』を用意しました。
『Crucial X8 Portable SSD』は、SSDでは代表的なブランドである“Crucial(クルーシャル)”が2019年秋に発売した、初のポータブルSSD。この製品は、現在通販サイトAmazonでの専売となっています。
この『Crucial X8』の魅力は、なんといっても読み込みスピードの高速さ。USB3.2 Gen2に対応しており、こちらで接続した際の最大読込速度は1050MB/秒。これは、他のほとんどのポータブルSSDと比べて最大1.8倍、ポータブルHDDの最大7.5倍、USBフラッシュドライブの最大100倍の速さです。
『Crucial X8』のもう1つの魅力が、ポータブルSSDならではのコンパクトさ。写真を見てもらえば分かるように、手のひらにスッポリと収まるほどのサイズです。その一方で本体のデザインは、アルミニウム仕上げの重厚感があるものになっています。
このコンパクトさと、振動に強いSSDならではの特徴を活用して、ダウンロードしたゲームを『Crucial X8』に保存して、友人の家にあるPS4まで持ち運んで遊ぶといったことも可能です。これもまた、手軽に接続や取り外しができる外付けSSDのメリットですね。
ちなみに、ここではITBのモデルを使用しましたが、『Crucial X8』には500GBのモデルもありますので、予算や必要に応じて選択可能です。
それでは実際に、『Crucial X8』をPS4に接続してみましょう。……といっても、PS4のUSB端子にケーブルを使って接続するだけなのですが。
PS4本体に接続する前に、1点だけ注意することがあります。PS4はUSB-Aコネクタを使うので、付属のアダプタをUSB TYPE-Cケーブルに接続しておきましょう。
『Crucial X8』とPS4を接続したら、次はメニュー画面での設定です。PS4のメニュー画面で“設定”の“周辺機器”から“USBストレージ”を開いて、『Crucial X8 SSD』を「拡張ストレージとしてフォーマットする」ことを選択します。
“フォーマットする”と言われるとなんだか緊張しますが、実際には一瞬で終了して、拡張ストレージとして使用可能になります。
内蔵HDDにゲームをインストールしている場合は、そのゲームを拡張ストレージに移動させることが可能です。“設定”の“ストレージ”で本体ストレージを選んで、オプションメニューから移動させるゲームを選びましょう。もちろん、拡張ストレージに直接、新たなゲームをインストールすることもできます。
ここで注意したい点としては、拡張ストレージに保存できるのはゲームそのもののデータだけで、セーブデータやアカウントは本体ストレージにしか保存できないということです。先に説明したように、外付けSSDを取り外して、他のPS4に接続してゲームをプレイする場合には、PlayStation PlusやUSBメモリなどを利用して、セーブデータやアカウントを別途移動させる必要があります。
ちなみに、外付けSSDを拡張ストレージとして設定した段階で、“アプリケーションのインストール先”が自動的に、拡張ストレージに変更されています。そのため、外付けSSDではなく内蔵HDDにゲームなどをインストールしたい場合は、“設定”の“ストレージ”でオプションメニューを開いて、手動で変更する必要がある点に注意してください。
このように外付けSSDの接続は、ものの1分もかからずに完了します。ドライバーなどの工具はもちろん、特別な知識や技術を必要としないので、「機械の扱いは苦手で…」という人でも問題なくできますよ!
人気ゲームソフトでローディング速度の向上を実際に検証してみたところ……!?
外付けSSDを拡張ストレージにすることで、SSDの大容量をゲームのインストール先として使用できます。内蔵HDDが満杯になっていた人なら、これだけでもかなり快適なのですが、SSDといえばやっぱり期待してしまうのが、ローディング速度の向上でしょう。
そこで今回は『Crucial X8 SSD』を実際に使用して、人気ゲームソフトのローディング速度を検証してみました!
なお、計測データはすべて、数回繰り返してみての平均値となっています。
検証1:『モンスターハンターワールド:アイスボーン』
まずは『モンスターハンター』シリーズ最新作の『モンスターハンターワールド:アイスボーン』で検証。前線拠点セリエナから、“渡りの凍て地”の南初期キャンプへと、1人で探索に出発する際のローディング時間を計測しました。
PS4の内蔵HDDでプレイしてみたところ、平均で約100秒となりました。ところが『Crucial X8 SSD』を使用してプレイしてみると、なんと平均で約42秒と、劇的に短縮! およそ58パーセントもスピードアップしました。
検証2:『Star Wars ジェダイ:フォールン・オーダー』
続いては人気SF映画『Star Wars』の世界を再現した『Star Wars ジェダイ:フォールン・オーダー』です。こちらはゲームで最初の本格的な戦闘となる、列車上でのバトルで主人公が死亡した際に、“復活する”を押してからゲームが再開されるまでの時間を計測してみました。
PS4の内蔵HDDでプレイした際には、平均で約25秒となったのですが、『Crucial X8 SSD』を使用してプレイしてみると、平均で約16秒となりました。全体の時間が短いために、数値そのものは1タイトル目ほど大きな差にはなりませんでしたが、比率で表すとおよそ64パーセントになっているため、しっかりと効果が発揮されていることが分かります。
ちなみに今回、初期型のPS4と薄型の『PS4 Slim』の双方にそれぞれ『Crucial X8 SSD』を接続して検証してみたのですが、『Crucial X8 SSD』でプレイした際のローディング時間は、どちらもほとんど同じという結果になりました。
この結果から、外付けSSDを接続すれば初期型のPS4でも『PS4 Slim』でも、同じようにスピードアップの効果が得られると言えるでしょう。
『Crucial X8 SSD』を実際に使用してみた結果、こちらの予想を大きく上回るスピードアップ効果が発揮されました。これはおそらく最大読込速度が1050MB/秒という『Crucial X8 SSD』そのものの性能も、影響していると思います。
PS4のUSB接続は最大転送速度が約5Gbit/秒と、『Crucial X8 SSD』の性能がフルに引き出されているわけではないのですが、そのぶんつねに余裕のある状態でスピードアップの効果が得られたのではと考えられます。このあたりは、コンピュータの半導体メモリで35年以上の歴史を持つ米マイクロンテクノロジー社のブランドで、SSDについても10年以上に渡って製造を行っている“Crucial”ならではの強みと言えるでしょう。
外付けSSDは、誰でも簡単に接続できて、しかもその効果が大きいことが、今回の検証でよく分かったのではないでしょうか。「内蔵SSDを換装するのがためらう」という人でより快適にPS4でゲームをしたい人は、ぜひチャレンジしてみてください。
提供 マイクロンジャパン
(C)2020 Micron Technology, Inc. All rights reserved
本記事はアフィリエイトプログラムによる収益を得ている場合があります
『Crucial X8 Portable SSD』紹介ページはこちら
『Crucial X8 Portable SSD 1TB』
- メーカー:Crucial
■『Crucial X8 Portable SSD 1TB』購入はこちら
『Crucial X8 Portable SSD 500GB』
- メーカー:Crucial