2018年8月4日(土)
【おすすめDLゲーム】いよいよあなたもVTuberデビュー!? 『FaceRig』でいろいろなキャラに変身しよう
ダウンロード用ゲームから佳作・良作を紹介する“おすすめDLゲーム”連載。今回は『FaceRig』をお届けします。

|
|---|
最近はゲーム実況などを配信するバーチャルキャラクター“バーチャルYouTuber(VTuber)”が人気となっています。本作を簡単に紹介すると、お手軽に“VTuber”になれるソフトウェアです。PC版とアプリ版が発売されており、日本語に対応しています。
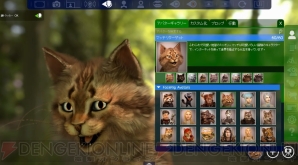
|
|---|
今回はソフトを実際に使ってみての流れや感想を掲載していきます。
自分の動きに合わせてアバターが動いてくれる!
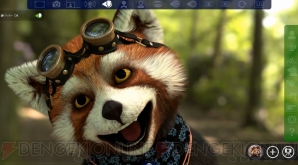
|
|---|
本作では、Webカメラで自分の動きを撮影することで、ソフト内のキャラクター“アバター”を動かすことができます。自分の表情や体の傾きに対応して、まるで自分がアバターに変身したように、表情を変えたり動いたりしてくれます。
『FaceRig』の使い方
本作は初回起動時に細かい説明がありません。これから使ってみたいという人に向けて、簡単な使い方を説明していきます。初めて使う時の参考にしてみてください。
日本語に設定しよう
本作は日本語対応されていますが、起動時は英語で表示されていますので、まずは日本語表示になるように設定しましょう。
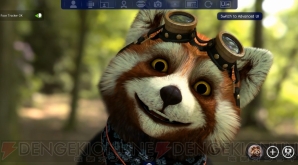
|
|---|
まずは、ベーシックUIの右端にある“Switch to Advanced UI”を選択し、より細かい動作ができるアドバンスUIに切り替えます。
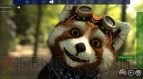
|
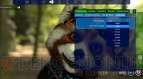
|
|
|---|---|---|
次に右メニューの下から2番目にある“General option”を開き、“Preferences”→“Languages”タブから“Select language”を日本語に設定しましょう。

|
|---|
ソフトが再起動され、すべての項目が日本語で表示されるようになります。
アバターを選ぶ
まずは、自分がなりたいアバターを選びます。メニューの左端の“アバター”をクリックすると、アバター一覧が表示されます。動物やロボット、カワイらしい女の子にホラーなオジサンなどたくさんの種類から好きなものを選びましょう。
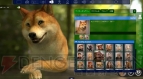
|

|
|
|---|---|---|

|

|
|
|---|---|---|
アバターを選択すると、アバターアイコンの下にデザインの違うスキンが表示されますので、好きなデザインを選びましょう。

|
|---|
動かしてみよう
アバターを決めたら、カメラで表情を変えつつアバターを動かしてみましょう。
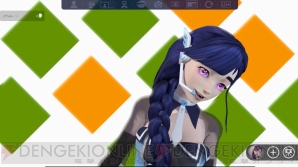
|
|---|
アバターの目の動きがおかしかったりする場合は、“アバター”→“行動”タブで“自動まばたきを有効にする”などを選んで調整してみてください。
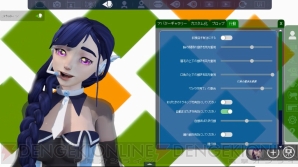
|
|---|
アバターにもっと動きや表情を加えたいという場合には、“アバター”→“行動”タブから“カスタム動作を有効にしてください”をONにしましょう。
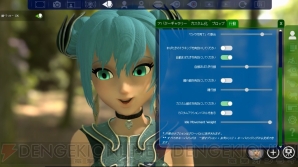
|
|---|
キー操作で手を動かしたり、頬を膨らませたりなど特殊な動きができるようになります。操作方法はアドバンスUIの“一般オプション”の“お気に入り設定”→“キーバインド”から確認できます。変更も可能です。

|

|
|
|---|---|---|
動画やライブ配信に対応
ベーシックUIの“パフォーマンスを録画してビデオとしてエクスポートする”を選ぶことで、アバターの動きを録画して動画にすることができます。背景をグリーンバックに変更すれば、ゲーム実況動画などにあわせた合成も可能です。
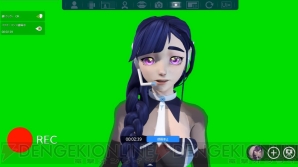
|
|---|
アドバンスUIの“ブロードキャストに切り替え”を選択すると、スカイプやライブ配信で、アバターを使って会話することができます。なお、設定方法についてはソフトによって異なるので、別途公式サイトなどで確認してください。
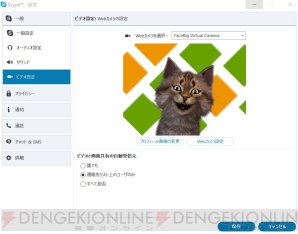
|
|---|
ダウンロードコンテンツが充実
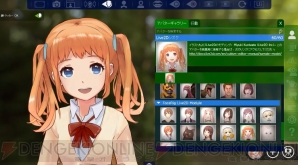
|
|---|
デフォルトでも多数のアバターが用意されていますが、ダウンロードコンテンツでアバターを追加することが可能です。2Dキャラクターに変身できる『FaceRig Live2D Module』やハロウィン用の怖いアバターになれる『FaceRig Halloween Avatars』など、タイプの違ったアバターで撮影することができます。気になった方は試してみてください!
手軽にリアルな表情ができるのが魅力!
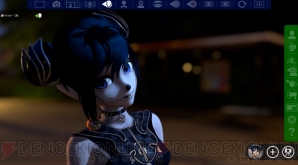
|
|---|
本作とWebカメラ(PCの内蔵カメラでもOK)があれば、手軽にアバターを動かして撮影できるので、本当に始めやすいです。それでいて眉や目、口角から体の向きまで、自分の表情や動きを細かく再現できるので、キャラクターとしてリアルに動きクオリティが高いと感じました。
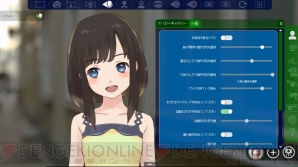
|
|---|
細かすぎるためか、顔のパーツがバラバラに動いてしまうことがありますが、両目や両眉の動きをリンクさせる設定などで、自然な表情になるように細かくカスタマイズできるのがいいところだと思います。

|
|---|
もっと手軽に始めてみたいという人は、無料のアプリ版がオススメ! デフォルトで使えるアバターは少ないですが手軽にアバターの撮影が可能です。この夏の休みにあわせて、『FaceRig』でVtuberデビューしてみては?
(C)2014 Holotech Studios
(C)2017 Holotech Studios
データ
- ▼『FaceRig』
- ■メーカー:Holotech Studios
- ■対応機種:PC
- ■ジャンル:その他
- ■配信日:2015年7月7日
- ■価格:1,480円(税込)
- ▼『FaceRig - Digital Cosplay』
- ■メーカー:Holotech Studios SRL
- ■対応端末:iOS
- ■ジャンル:その他
- ■価格:基本無料/アイテム課金
- ▼『FaceRig』
- ■メーカー:Holotech Studios
- ■対応端末:Android
- ■ジャンル:その他
- ■価格:基本無料/アイテム課金