2019年1月18日(金)
PS4にSSDを導入して待ち時間を短縮! ゲームの時間を増やして新作ラッシュに備えよう【電撃PS】
今年もゲーマーが阿鼻叫喚するシーズンがやってきました。そう、1月から3月にかけて大作が発売され続ける新作ラッシュです。
待ちに待ったシリーズのナンバリング最新作にフルリメイク、完全新作! プレイしたいものが多すぎて頭を抱えてしまっている方も多いのではないでしょうか。
積まれていく新作ゲームを目の前に「ゲームを遊べる時間が増えたらいいのに」とお考えの皆さん。そんな方法が……あります。時間を生み出す方法があります!
今回はそんなゲーマーの夢を叶えるゲーム環境向上企画をお届けします。
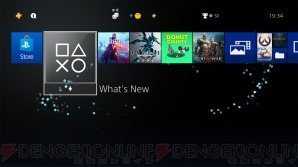
|
|---|
| ▲ラッシュ前ですら遊びきれていないゲームたち。時間さえあれば……。 |
待ち時間を短縮することで時間を生み出す
今回はタイトルにもあるとおり、PS4に内蔵されているハードディスク(HDD)を、ソリッドステートドライブ(SSD)へ換装することで、データの読み書きに関する時間を削っていきたいと思います。
効果はタイトルによりけりですが、オープンワールドのゲームなど、大量のデータを読み込むタイプの作品では数十秒単位で短くなることも。一度この速度に慣れてしまうと、HDDに戻ることを身体が許してはくれません……。
なお、内蔵ストレージの換装自体は、PlayStation公式でもサポートされているほか、PS4に同梱されているセーフティーガイドにも交換方法が記載がされていますので、ご安心を。
まず、SSDとは何なのか? 細かいことを抜きにして本当にざっくり説明をすると、フラッシュメモリを採用した読み書きが速くて、静かなストレージ機器です。HDDより省電力だったり、軽かったり、衝撃に強かったりと、SSDには色々な特徴があるのですが、ゲームをするにあたってはあまり関係ないので雰囲気だけ掴んでもらえれば大丈夫です。
一昔前では高価なものでしたが、技術の進歩により高容量化かつ低価格化が進んでいます。最近のノートPCなどではSSDの搭載がスタンダードになってきていますね。

|
|---|
| ▲1TBでも1万5000円程と手に取りやすくなった印象です。いい時代になりました。 |
購入すべきなのは、SATA-Ⅲに対応している2.5インチサイズのSSD。厚みは9.5mm以下であればよいですが、その厚みを超えるものは見たことがないので、気にしなくても問題ありません。
一番大事なのは容量。最低でも500GB以上のものが無難です。160GB以上のものであれば使用は可能ですが、容量がすぐにいっぱいになってしまうので“遊び終わったらデータを消す”という方以外にはおすすめできません。お財布と要相談の上、後悔のないように買いましょう!
実際に換装をしてみる! その前に……
SSDが届いたら早速換装して時間を短縮したいところですが、その前にしっかりとデータをバックアップしましょう。また、内蔵ストレージを換装するのでシステムソフトウェアの再インストールが必要になります。こちらもDLしてUSBメモリに入れておくのをお忘れなく。
⇒アップデートファイル(再インストール用)のダウンロードはこちらセーブなど、大事なデータはしっかりと退避できていますか?
大丈夫そうであれば換装を開始します。作業自体は、プラスのドライバーが1本あればできるくらいカンタンですが、精密機器を取り扱いますので十分に注意を払って行いましょう。
今回換装をしていくのはPS4 Pro。PS4 Proは通常モデルと異なり、ハードディスクのドライブインターフェイスがSATA-Ⅲに対応しているのが特徴。対応したSSDに換装することで、ロード時間やファイル転送速度の向上が見込めます。
STEP1:まずは本体を裏返しにし、ストレージ部分のカバーを外します。カバーの右端に指をかけ、矢印の方向に動かすと開けられます。

|
|---|

|
|---|
STEP2:ドライバーを使用してネジ止めを外し、本体からストレージを外します。

|
|---|
| ▲ネジには“△○×□”の刻印があるのでチェックしてみてください。 |

|
|---|
| ▲外したHDDの端子には触れないように気をつけましょう。 |
STEP3:固定しているネジを外してHDDをSSDにチェンジ! あとはSTEP2→STEP1の流れで元に戻します。

|
|---|
| ▲ネジは側面に4箇所止められています。 |
STEP4:最後にシステムソフトウェアを再インストールして換装完了!
外したHDDは箱にしまっておいてもいいですが、外付けHDD用のケースを買って拡張ストレージとして使うのもアリです。
もっとお手軽に高速化を体験するなら拡張ストレージ機能という手も
換装自体は紹介したとおり誰でもできるものですが、データの再インストールやバックアップなどの手間がかかるのはネック。
そこでもっと気軽に高速化をしたいのであれば、市販されているUSB3.0接続のHDD/SSDケースにSSDを入れて、拡張ストレージ機能で接続してみましょう。内蔵ストレージを換装したときよりも僅かに速度は落ちますが、同じようにSSDの高速化を体験することができますよ。
ちなみに内蔵ストレージと拡張ストレージでは保存できるデータに違いがあり、内蔵ストレージがすべてのデータを保存できるのに対して、拡張ストレージにはアプリケーションのみが保存可能。内蔵ストレージ換装では、ゲーム以外の部分にも効果が期待できます。
内蔵ストレージならではの効果を明確に体感できたのは、シェア機能で録画した動画データの編集時です。60分録画したフルHDサイズのビデオを30分にトリミングして保存した際は、HDDが3分50秒、SSDが2分47秒と1分以上の短縮になりました。60回保存したら1時間の短縮ですね。
手間が掛かる分最大のパフォーマンスが期待できる内蔵ストレージの方がオススメですが、どれほどの効果が出るのだろうと気になった場合は拡張ストレージからはじめてみてはいかがでしょうか。