2019年3月19日(火)
PS4の事どこまで知ってる? 設定をチェックして便利&快適なゲーム環境が整う小ワザ集【電撃PS】
電撃PS編集部が毎日お世話になりっぱなしのPlayStation 4。この記事を見ているアナタもきっとPS4のお世話になっていることでしょう。
先月には国内の発売から5周年を迎えましたが、現在のPS4は5年前のPS4と比べて大幅に進化しているのをご存知でしょうか?
今回は、何気なく行われているシステムソフトウェアアップデートに注目し、PS4の設定を見直してみようというゲーム環境向上企画第2弾をお届けします。
⇒ゲーム環境向上企画第1弾 PS4のSSD換装の記事はこちら
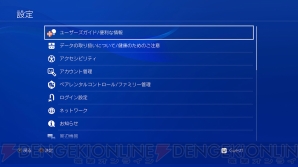
|
|---|
PS4の設定を見直すとゲームが快適になる!?
3月19日時点の最新のシステムソフトウェアはバージョン6.50。このバージョンでは、iOS機器からリモートプレイができるようになったり、決定ボタンが○ボタンから×ボタンに変更できるようになったりしました。
個人的に「おっ」となったのは決定ボタンの変更ですね。海外のゲームタイトルだと×ボタンで決定することが多いため、ホーム画面に戻ったときにそのクセが抜けずに×ボタンで決定しようとすることも少なくありません。海外版を遊ぶことが多い方には嬉しいアップデートだったのではないでしょうか。
このように“あると便利“な機能がこの5年間で多々追加されてきました。ここからは個人的によく使う、便利な設定を紹介していきます。活用されている人も多いかと思いますが、デフォルトのままという人も少なくないようなので、是非チェックしてみてください。
スクリーンショットを多用するなら必須の設定
カッコいいスクリーンショットを撮ってSNSにアップしたり、ブロードキャストをしたりとシェア機能を活用している方は多いと思います。
デフォルトの設定だとスクリーンショットを撮影するためにSHAREボタンを長押しするか、SHAREボタンを短く押してメニューを表示後に△ボタンを押す方法の2択ですが、連続で何枚も撮影するのには向いていないんですよね。連写したいアナタにオススメなのがこちら。
設定→シェアとブロードキャスト→SHAREボタン操作のタイプ→スクリーンショット向け
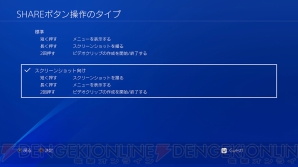
|
|---|
この設定であればSHAREボタンを短く押すだけで撮影できるようになり、連続で押せば連続撮影も可能。また、長押しでSHAREメニューが開くようになるため、誤ってボタンを押したときもプレイが中断されないというプチ利点も。
何かと気になるお知らせを消してゲームに集中したい
トロフィー取得時や、メッセージを受信した際に画面の左上にお知らせがポップアップで表示されますが、これは非表示にできます。
設定→お知らせ→ポップアップ表示

|
|---|
この設定画面では、お知らせを一括して非表示にできるほか、お知らせの種類ごとに非表示にすることも可能です。
先程のSHAREボタンの設定で操作タイプをスクリーンショット向けにした場合は、“スクリーンショットの撮影時”のお知らせを非表示にするのをお忘れなく。連続して撮影した際にお知らせの表示までスクリーンショットに被ってしまうのを防げます。
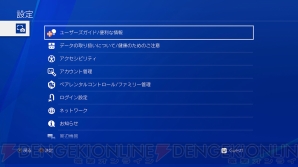
|
|---|
| ▲撮影したスクリーンショットにお知らせが被った例。これがゲームのイベントシーンだったら……。 |
自分が操作しやすいボタン配置にカスタマイズ
アクションゲームやFPSなど、最近のタイトルでは様々なコンフィグが用意されているものもありますが、どこかしっくりこないというパターンがある場合に使用するのがアクセシビリティの設定。
設定→アクセシビリティ→ボタンの割り当て
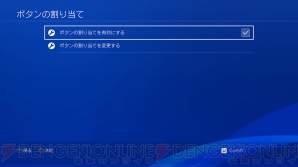
|
|---|
私の場合、PS3のFPSタイトルで慣れ親しんだL1ボタンとR1ボタンを使用したエイム・射撃が今でも抜けず、このような設定をしています。
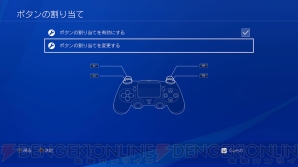
|
|---|
ちなみに、この設定が有効になっている間は、すべてのゲームにこの設定が適用されてしまうので、通常のボタン配置でプレイしたい場合は戻さないといけません。毎回設定するのも大変なので、こちらの設定も入れておきましょう。
設定→アクセシビリティ→クイックメニューに追加する
こちらの設定を入れておくと、PSボタンを長押しした際に出てくるクイックメニューの下の方にアクセシビリティが追加されます。ここからボタンの割り当てが切り替えられるようになるので、特定のタイトルを遊ぶときにだけ設定を有効にするという方法が取れるので便利です。
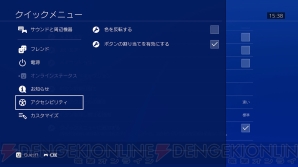
|
|---|
デュアルショック4を有線で接続して通信を安定させる
デュアルショック4は基本的にBluetoothを使用して通信を行っていますが、Bluetooth通信は環境によっては他の電波の干渉を受けてしまう場合があります。アップデートによってUSBケーブルを介した通信ができるようになったので、安定性を求める方はこちらを設定してみてください。
設定→周辺機器→コントローラー→通信方法→USBケーブルを使う
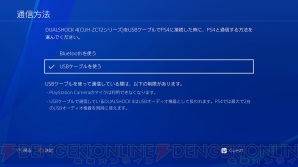
|
|---|
ボタン入力に加えて、出力している音声も安定するので、デュアルショック4にイヤホンを繋いでいて音飛びがするという方は是非試してみてください。様々な電波が飛び交っている編集部では大変重宝しています。
USBケーブルにて通信した場合の注意点としては、USBケーブルを抜くとデュアルショック4の電源が消えるようになります。ゲームプレイ中に抜けないようにする点と、断線したケーブルを使わないようにしましょう。
ちなみにこの機能が使えるのは、デュアルショック4(CUH-ZCT2)シリーズをお持ちの方のみとなっています。このモデルはタッチパッドからライトバーの色が見えるというのが特徴ですので、対応しているかどうかわからない方は、お手持ちのデュアルショック4をチェックしてみてください。
すぐにPS Store or ライブラリーを開きたい!
ホーム画面のコンテンツが並ぶ列(作成したフォルダ内でも使用可)では、L1ボタンを押すことで左端、R1ボタンを押すことで右端に一気に行けるショートカットキーが設定されています。これは設定の必要はありません。
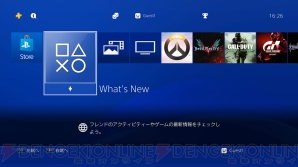
|
|---|
| ▲実はコマンドが下に出るのですが、知らない人も多いのでは? |
大量のコンテンツをお持ちの場合でも、スティックを倒し続ける必要がなくなるので、1秒でも早く操作をしたい方は意識して使ってみてください。
5年前と比べると非常に多くの機能が追加され、遊びやすさ・使いやすさがアップしたPS4ですが、ここで紹介できたのもその機能のほんのわずか。是非この機会にPS4のスミズミまでチェックしてみてください!