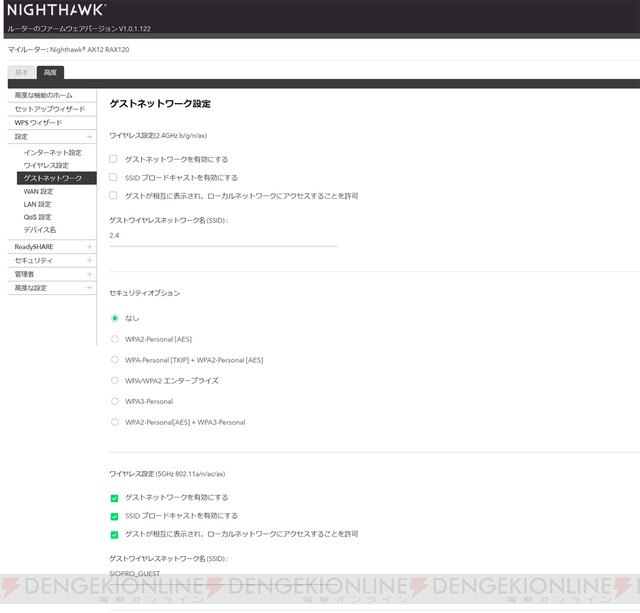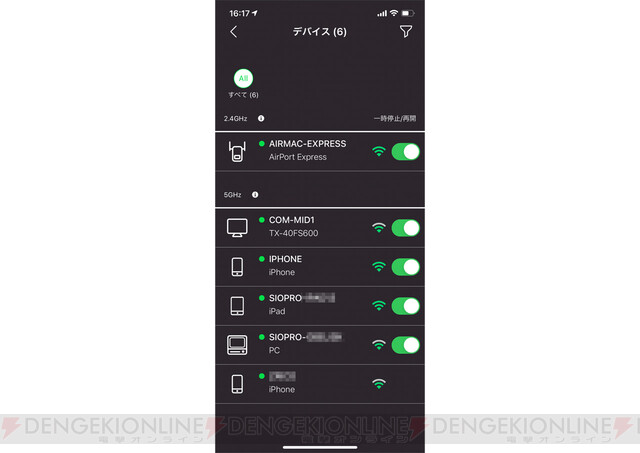友達がハッカーかもしれないから、WiFiのパスワード教えたくない!?【THE 空間的生活#2:WiFi編】
- 公開日時
「THE 空間的生活」。それは、ガジェットをいい感じで日常に取り入れることの提案です。
「ステイホーム」をきっかけに「おうちじかん」の需要が高まっている昨今。リモートワークで一日中自宅にいる皆様の「どうしよ!」と「やってみたい!」を「いい感じ」に解決していきます!
毎日いる空間を少しずつ良くしていきましょう。
【THE 空間的生活#2:WiFi編】友達がハッカーかもしれないから、WiFiのパスワード教えたくない!?
友達が遊びに来た時に「WiFiある?」って聞かれることってありません?
逆に友達の家で、「WiFiのパス、教えてもらえませんか?」ってなかなか言いづらいことも。
なんででしょうね? 自分がいつも使っているパスワードを教えるのって、ちょっと心理的なハードルを感じるのって。教えたパスワードが悪用されたら……もしかして友達がハッカーやクラッカーだったら……!(被害妄想!?)
なんて考えをきっかけに、今回はむしろその真逆に、来客者に対して気兼ねなくWiFiを提供するための「やってみたい!」を解決していきます。
まず前提として……友達にハッカーなどいない(笑)
いやね、実際見られて困るようなこともそんなに無いですし、「へへへ、あいつの検索履歴全部見てやろう」なんて友達を家に入れたりしませんよね。
むしろ、おうちに来てくれた方への心遣いとして「WiFiどっぞぉ」くらい気軽に言って、思う存分使ってもらいたいものです。
でも、普段自分が使っているパスワードを他人に教えたくないとか、毎回毎回WiFiルーターの裏とかを見て10桁以上のパスワードを打ち込ませるのも大変だとか、そんな気持ちもあるんじゃないかと。
と言うわけで、ちょっと便利なパスワード設定テクニックを紹介していきます。
ゲスト用に別パスワードを設定しちゃえばいいじゃない
パスワードって、けっこう使いまわすことも多いと思うんですよね。自分の場合、「英数字の組み合わせで大文字入り6桁くらい」のパスワードと「4桁の数字」この2種類をベースにしちゃってます。あと、パスコードロック用に「6桁の数字」。
それ以上って、パっと思い出せなかったり、そういうパスワードをあんまりメモするのもちょっと。(テプラでPCにログインパスワードを貼ってあったりね……もー、バカ!)
ここでテクニックです。そのパスワードは他人には教えず、ゲスト用に別パスワードを設定してみるのはいかがでしょうか? ゲスト用のパスワードは自分らしくない方が事故も起こらないし、口頭で伝えられる簡単なものにしちゃって全然OK!
私が愛用して いるNETGEARのNighthawkという機種はルーターにアクセスすると、メインWiFiとは別の「ゲストネットワーク」というものを設定できます。
でも、あまりWiFiルーターに詳しくない人にとっては、「ルーターに……? アクセス……? どうしよ!?」ってなっちゃうかもしれないので、まずは「やってみたい!」をベースに順を追ってやっていきたいと思います。
ちなみに自分用とゲスト用で別々の設定にできるかどうかは、WiFiルーターの機種によります。そういう設定が難しい場合は、「#1」で紹介した2.4Ghzと5Ghzの2種類のWiFiを、思い切ってゲスト用と自分用に分けちゃっていいかなーと思いますね。
2.4Ghzの方はゲスト用WiFiとして、ゲスト用のパスを設定。5Ghzの方は自分用WiFiとして、いつものパスで設定にしちゃうっていう粗めの技で対応してみましょう!
基本的には、Google Chromeなどのウェブブラウザに「http://192.168.1.1/」と入力すれば、自分の使っているWiFiルーターにアクセスできます。
※「#01」で紹介したELECOMの場合は「192.168.2.1」となります。自分が持っている機種の説明書を読んでみてください)
機種によって設定画面は様々。でも、ルーターにアクセスしてまずやることは大体コレなので、分かりやすく表記されていると思います。
ちなみにゲスト用のパスワードは、口頭で伝えられる簡単なものにしておくのがおすすめ。
例えばですけど、「最初に●。あとは数字の1~9を順にいれたら入れるよ!」だったら、伝えるのも簡単。●はアルファベットから何か。自分の名字の頭文字とかでもわかりやすいんじゃないかと。
あまり単純だと知らない人に推測されるリスクが高まりますが、一工夫するだけでも全然違います。
「WiFi? GUEST_WiFiってヤツで、パスは1から9までの数字だよん!」
それでも迷っちゃう! なんて人は、もうこれで行きましょう。あと、SSID名をこだわると、隣人から白い目で見られるので要注意。
※マンションに引っ越し業者が来た次の日に「304_SAIKYO_WiFi-2G」が飛んでたら、やっぱ気になっちゃいますよね?
余談ですが、WiFiルータにアクセスすると、そのルーターにアクセスしているデバイスを見られるようになっています。
これは恐らく、知らないデバイスがアクセスしてないかチェックできたりする機能なんですが、実際コレを目の当たりにすると
「これ多分テレビだろうな、んでPS4もあるね、うん、繋げとるし、そりゃそうだ」
「あれ? これAndroid……もしかして誰かの知らないスマホ!? あ……分かった! これスリープ中のOculus GOじゃん」
とか、WiFiを繋いでいる機種一覧を見ているだけなのに、めっちゃコーフンしますよ! あるあるですねー。
最近のWiFiルーターはアプリでも設定できるから、怖がらないでやってみよう!
WiFiルーターの仕組みや設定のやり方は想像しているよりだいぶシンプルです。最近のWiFiルーターはアプリでも設定できるので、説明書をチェックしてみましょう。なくしちゃったりしても、意外と公式サイトとかで見られたりします。
さて、ここまで解説してきたことは、1回やっちゃえば、もうしばらくはやらなくていい程度のもの。でも、もうちょっと踏み込むと、より快適な「空間的生活」が実現できます。
というわけで、次回「#03」ではルーターにHDDを刺してネットワークディスクを置くやり方を紹介します。
PC内の動画をネットワークディスクに上げて、リビングのでっかいテレビで見る! PC内蔵のHDD容量も一気に空くし、もー、これめっちゃ便利よ!
本記事はアフィリエイトプログラムによる収益を得ている場合があります